やっぱり半年ぶりの更新。笑
こんな辺境の地にあって全然更新しないブログを見てくれてる人なんてそうそういないと思うけど
生きてるよ〜!!!!!!
今日は動画作成におすすめなソフトをご紹介します!(唐突)
この唐突さはそう!なんとなんと!PR案件です!!びっくり〜〜〜( ゚ ω ゚ ) ! !

最初で最後のPR案件かも☆
FlexClipとは?


FlexClip Video Maker(以下FlexClip)はPearlMountain社が提供するオンライン動画編集ソフトです。
FlexClipで検索するとレビュー記事がたくさん出てきます。出遅れ〜〜〜!!!!(IKK○)
細かい話は他のブログでも紹介されているので笑、使ってみた所感などを書いていこうと思います!


上記のように、動画の編集、ムービー・スライドショーの作成ができます。
動画編集とかしたことない超ド素人のわたしが実際にやってみたのですが
正直めっちゃ簡単でした。マジで。
記事の後半で、作成した動画を載せているのでよかったら見てみてください。
プランは4つ(無料もあるよ)
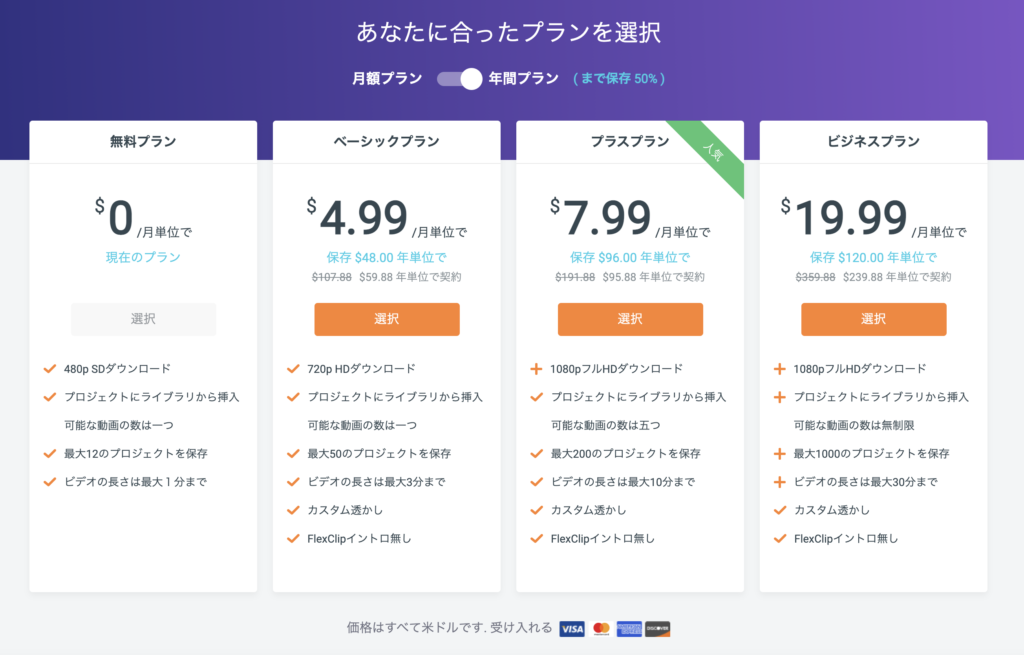
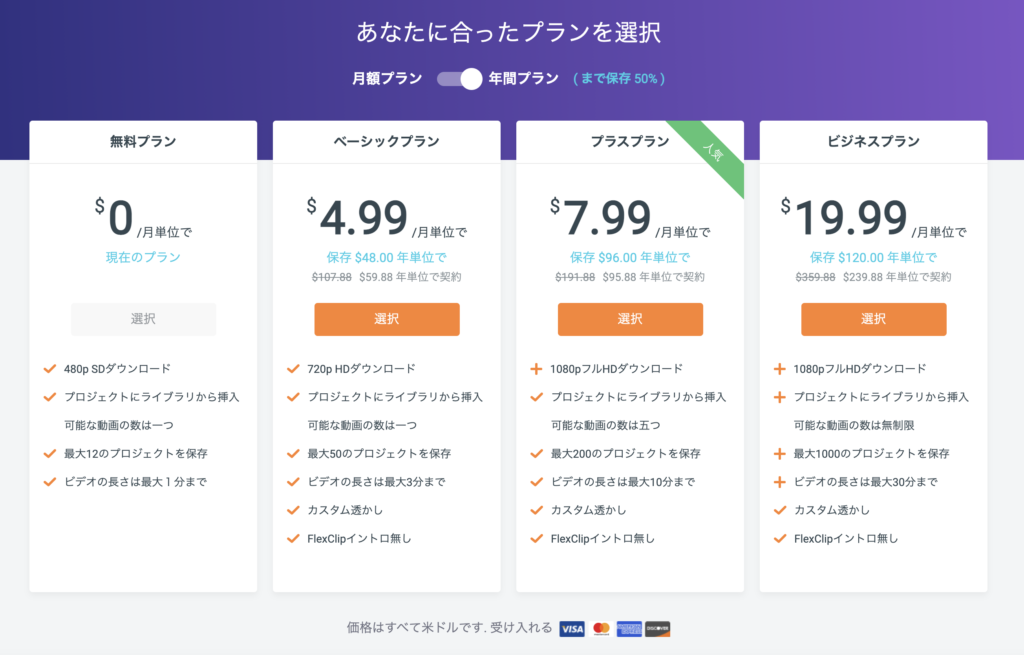
ご覧の通り4つのプランが用意されています。もちろん無料プランもあり。
今回はビジネスプランを体験させていただきました!ありがとうございます!!
さっそく動画作成


動画完成まではこの3ステップ。
チュートリアルとか見ずに感覚的にぽちぽちやってたけど、
なんかいつの間にかいい感じの動画が完成してました。笑
テンプレートで作成


こちらが新規登録してログインした後の画面です。
今回はテンプレートを使って作っていきたいと思います。テンプレートめっちゃある。(*゚▽゚*)
テンプレートを選ぶ
さきほどの画面で「テンプレートで作成」をクリックすると、検索画面が出てきます。
検索言語は英語にしか対応していないようなので注意しましょう


動画のテーマは「カナダの思い出」にしようと思ったので、とりあえず「travel」で検索してみました↑
上の画像には一部しか写っていませんが、全部で30個くらいのテンプレートが出てきました。
各テンプレートはプレビューで確認することができます。
編集開始!


好きなテンプレートを選んだら、次はいよいよ編集!
テンプレートは「Vacation Slideshow」を選びました。すでに完成度が高い……
編集画面の説明


とりあえずこの赤枠で囲んだ部分(2箇所)を把握しておけば問題ないと思います。
赤枠内の簡単な説明
- テキスト(日本語入力可)
- 図形
- BGM
- 画面比率・透かし*
(*透かしはベーシックプラン以上で利用可能です)
- FlexClipのライブラリから動画・画像を選ぶ
- ローカルフォルダから動画・画像を選ぶ
- レコーディング
- 録音
動画を挿入
②エリアの地球マークみたいなアイコンをクリックすると、検索画面が表示されます。
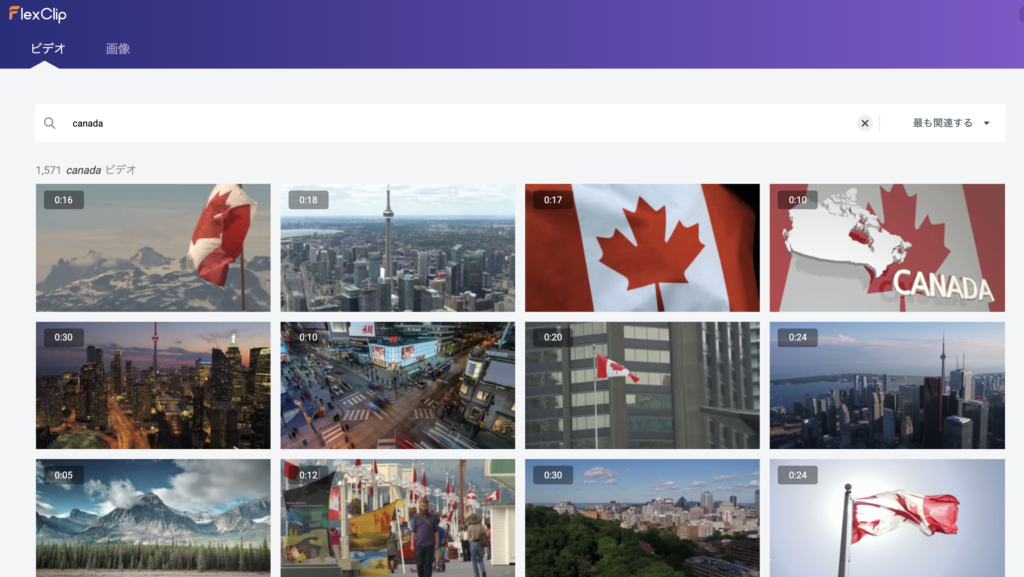
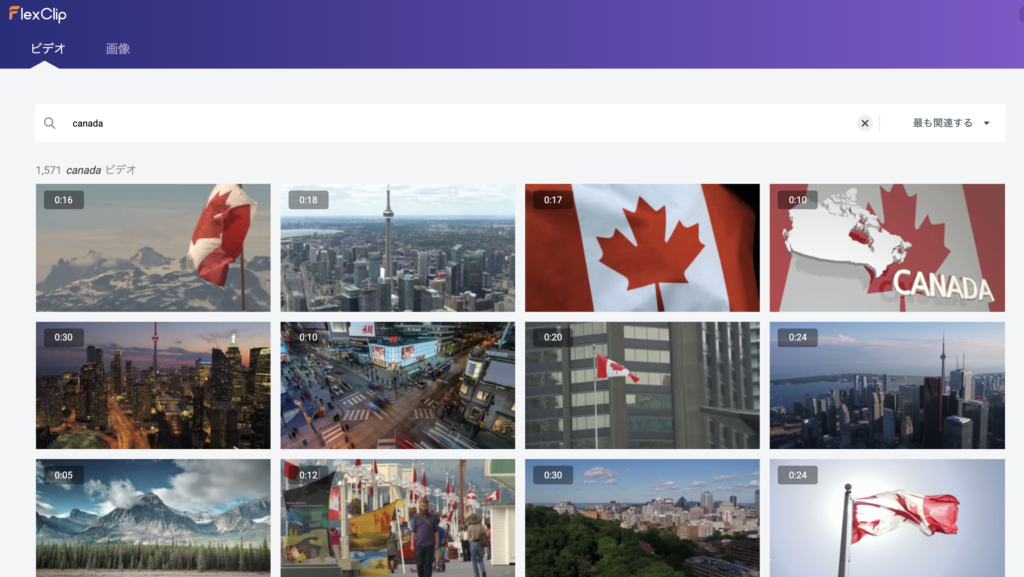
「ビデオ」を選んで検索語句を入力すると動画がずら〜っと出てきました。
カナダ国旗が映えますね〜〜〜〜!!!!!!!
画像を挿入
同じく地球アイコンからをクリックして今度は「画像」を選択。「banff」って入れてみた。
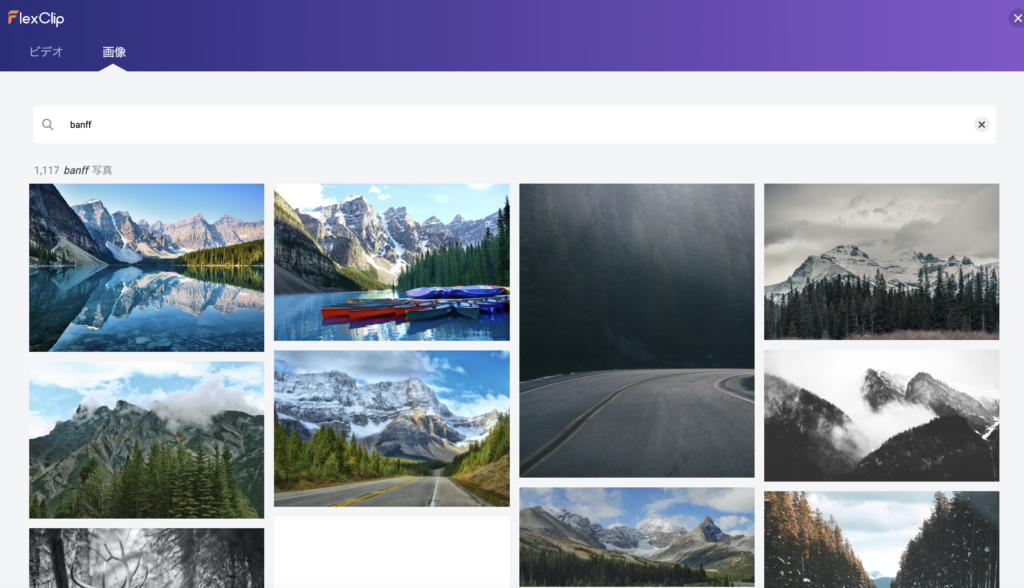
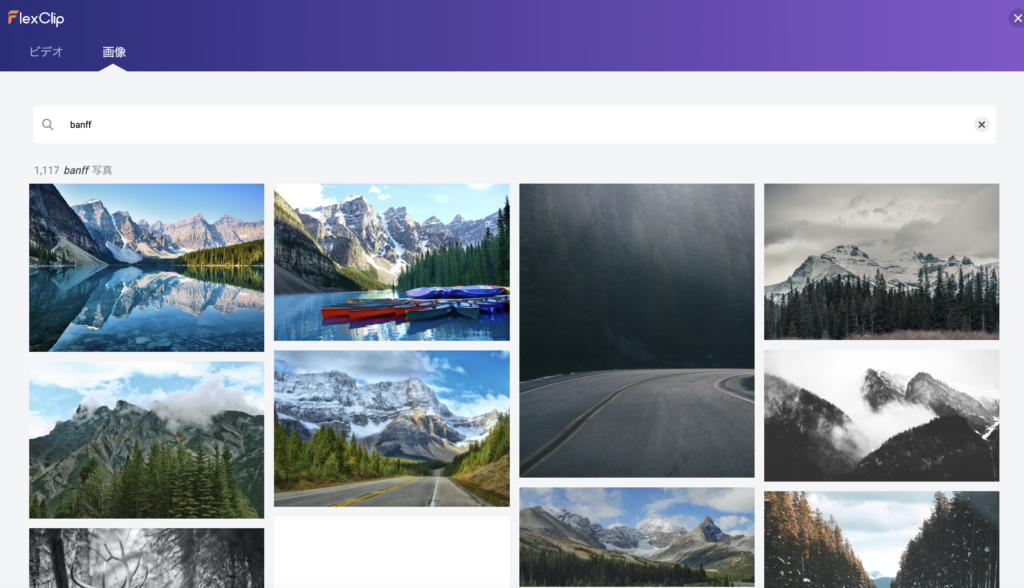
ウオアアアアアアアアアア!!!!!!!!!!!!!!
懐かしすぎて発狂。(;´༎ຶД༎ຶ`)
わざわざ検索して号泣している顔文字コピペしちゃうくらい発狂。懐かしい景色がいっぱい…
バンフ生活めっちゃ楽しかったな〜〜〜〜遊びにいきたいYO〜〜〜〜〜!!!!!!!!!
…編集を続けます……(;´༎ຶД༎ຶ`)
ぶっちゃけ画像とか動画見ちゃってそれで時間取られたわ…
文字表示のタイミング設定
プレビューしながら各シーンの切り替えタイミングなどを調整していきます。
切り替わった瞬間に文字がババッ!と表示されて忙しなかったので
タイミング変えられるのかな?って探してたら見つけました。
画像右上の赤丸で囲んだところをクリックします。
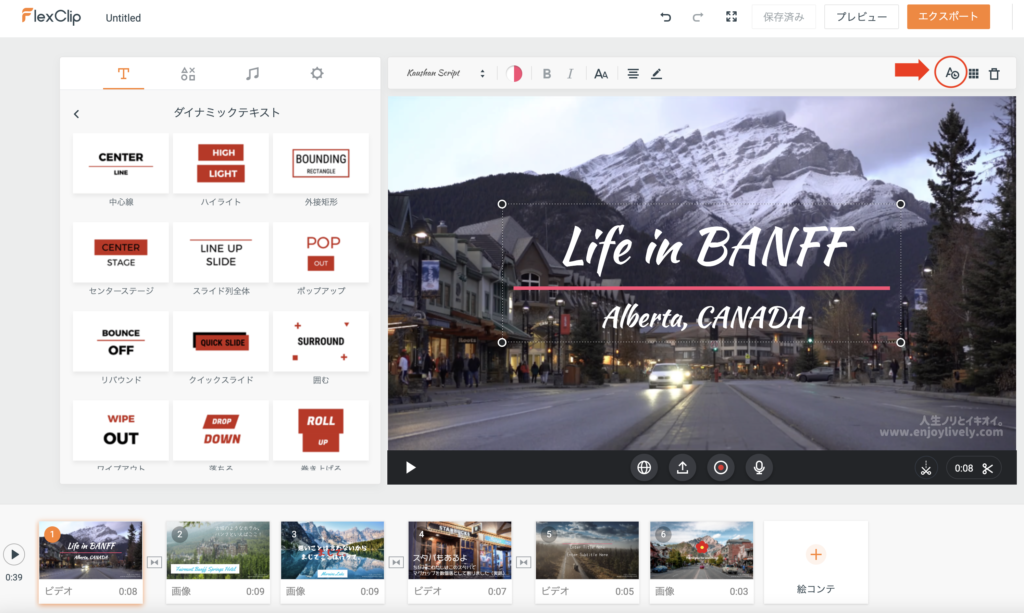
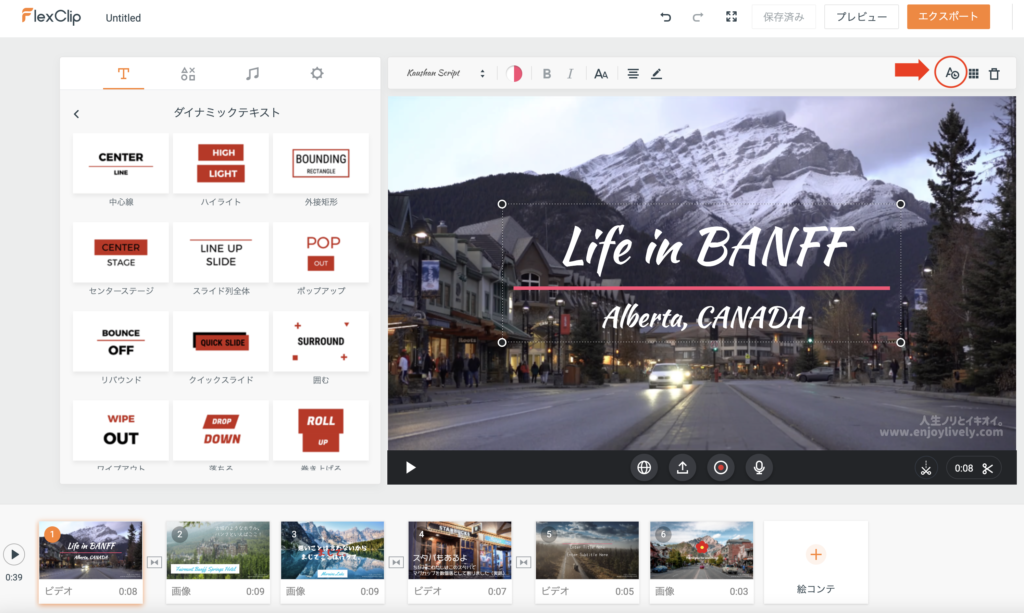
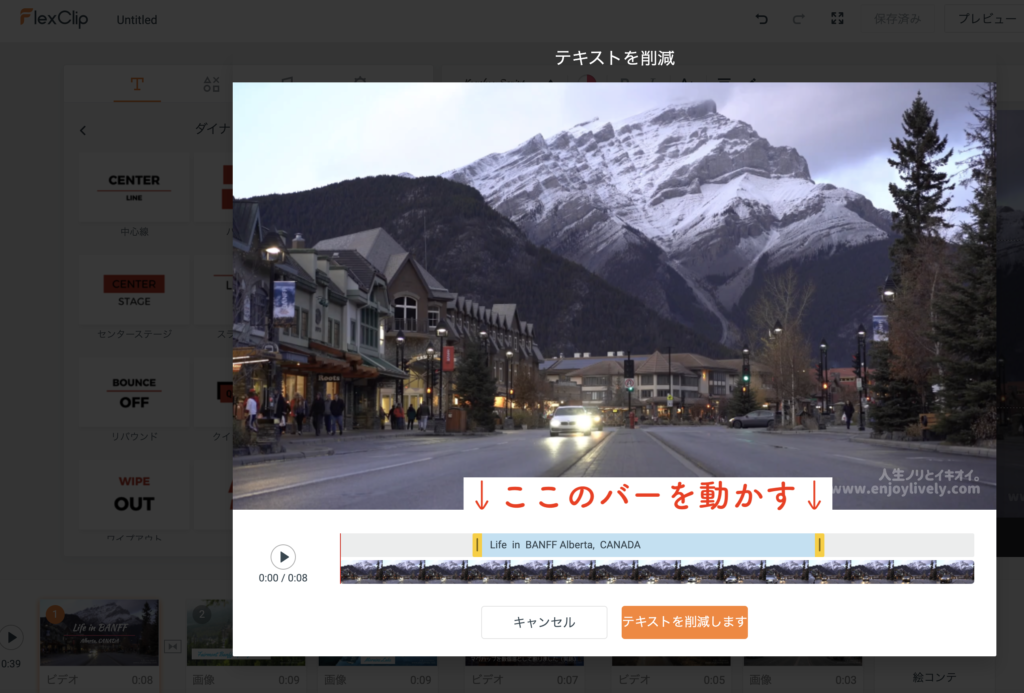
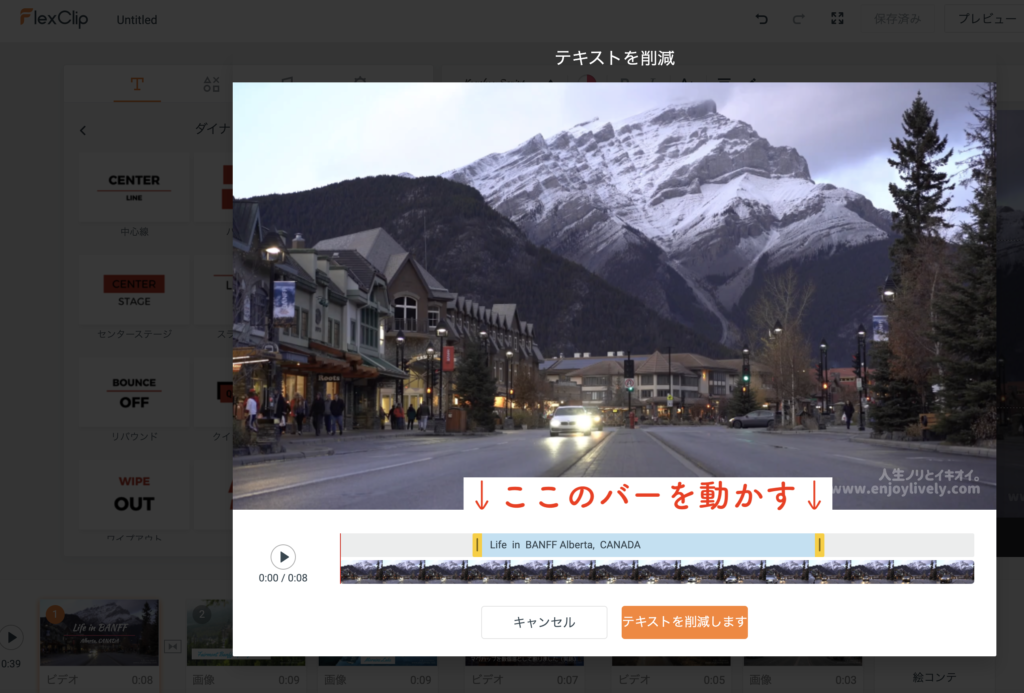
そうすると「テキストを削減」というウィンドウ(?)が出てきます。
左側の|を動かすと文字の出現、右側の|を動かすと文字を消すタイミングが変更できるので
調整してみましょう。
「テキストを削減します」をクリックすると反映されます。
ほらもうなんかそれっぽくなってきてるよね?!?!?すごいね!!
動画をエクスポート
編集はこれでOK!となったら「エクスポート」をクリックして動画を書き出します。
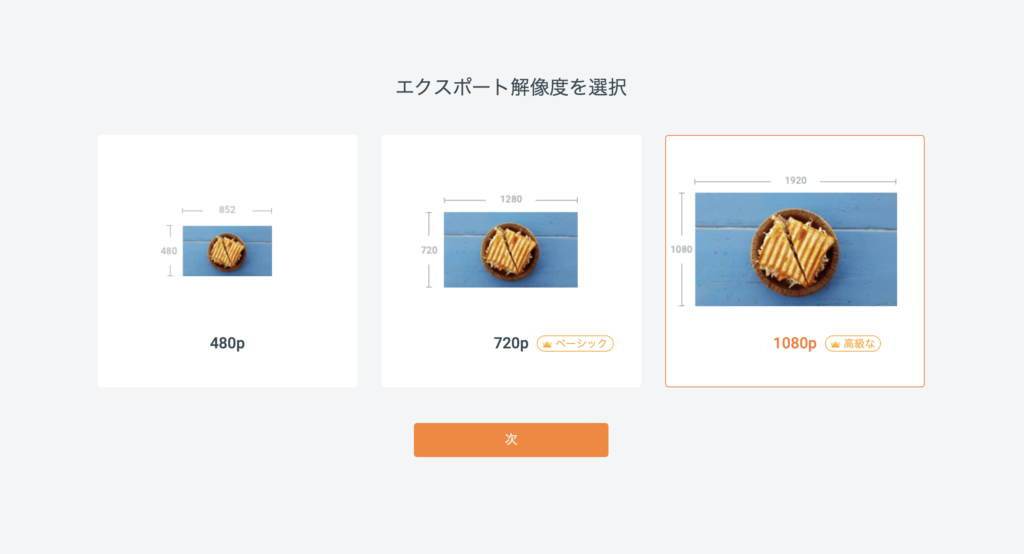
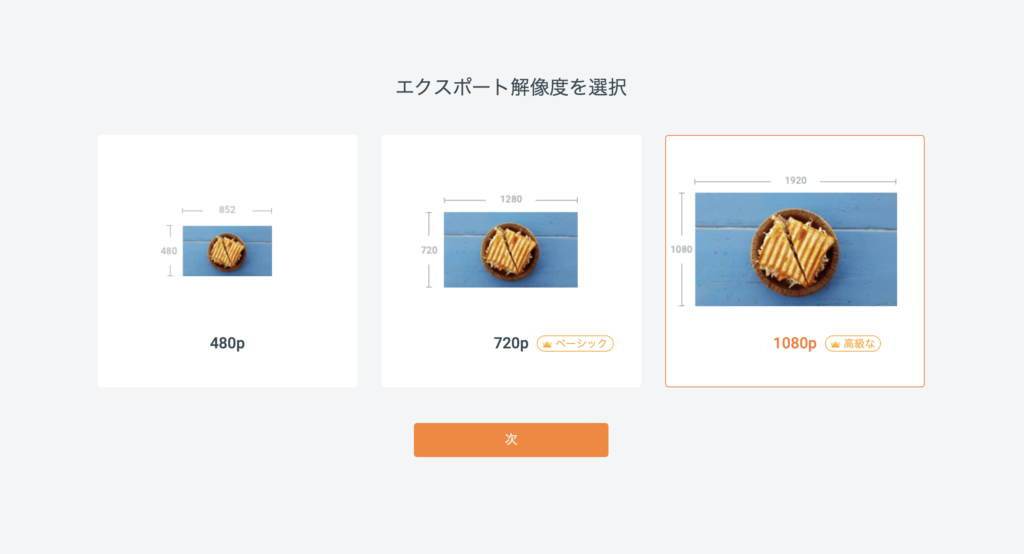
ベーシックプラン以上だと720p、プラスプラン以上だと1080pを選択することができますが、
このブログ用にとりあえず480p(無料プラン)でダウンロードしました。
※上の画像は1080pが選択されている状態でスクショしちゃいました
完成動画がこれ!!
突然始まって突然終わる\( ˆoˆ )/
センスのなさは許して\( ˆoˆ )/



タイミングを修正したと思ったけど
まだ文字が忙しなく出現するね…
※右下に薄く表示されているのはベーシックプラン以上で使える「透かし」機能を使用したクレジットです。
今回の動画は全てライブラリから拝借したムービーと画像で作りました。
ローカルに保存してある膨大な量のカナダ写真から選ぶのが大変だったので……(めんどくさがるな)
「カナダの思い出」がテーマだったのになんか観光地紹介みたいな動画になってしまった…
留意点
- ワンカットの長さを変えると文字表示のタイミングがリセットされる
-
文字表示のタイミングを調整したあとに、
「やっぱりこのカットもうちょっと短く/長くしよ」と思って長さを変えたとします。
そうすると文字表示のタイミングがリセットされてしまい、
再設定しなければならなくなるので注意してください。
これはちょっとめんどくさかったですね。
- 高解像度はダウンロードに時間がかかる
-
当然ですが、エクスポート時に高解像度を選ぶとダウンロードにも時間がかかります。
参考までにこの動画(36秒)を1080pでエクスポートすると4〜5分
720pだと3〜4分、480pだと2分くらいかかりました。
感想
センスの有無はひとまず置いておいて笑
動画初編集だったわたしにも簡単に作れたので感動しました!
そして何より楽しかった!!!
他に動画編集ソフトを使ったことがないので比較ができないのが申し訳ないですが…
ネット環境さえあれば、お手軽に動画が作れるので便利だと思います。
対応ブラウザの記載が見つけられなかったのですが、
わたしはChromeで問題なく利用できました。
ちなみにSafariで試したところ、フォントが反映されなかったです。
テンプレートには「ウェディング」とか「ソーシャルメディア(YouTubeやInstagramなど)」とか「ビジネス」とか色んなジャンルがあるので
自分が使いたいシチュエーションにぴったりのテンプレートが必ず見つかると思います!
ビジネスプランの契約が終わるまでにカナダとかWDW旅行とかのまとめ動画作れたらいいな〜
まずは写真とか動画を整理するところから始めなきゃ…

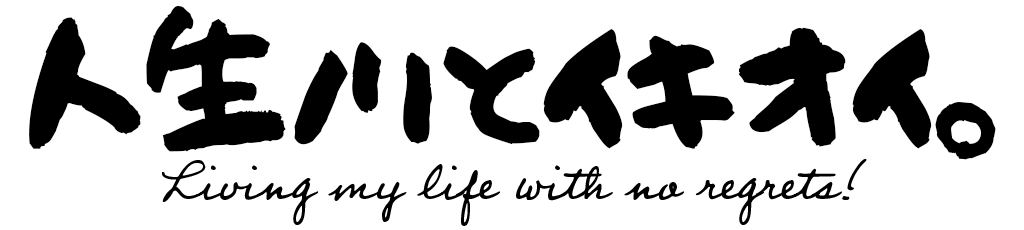
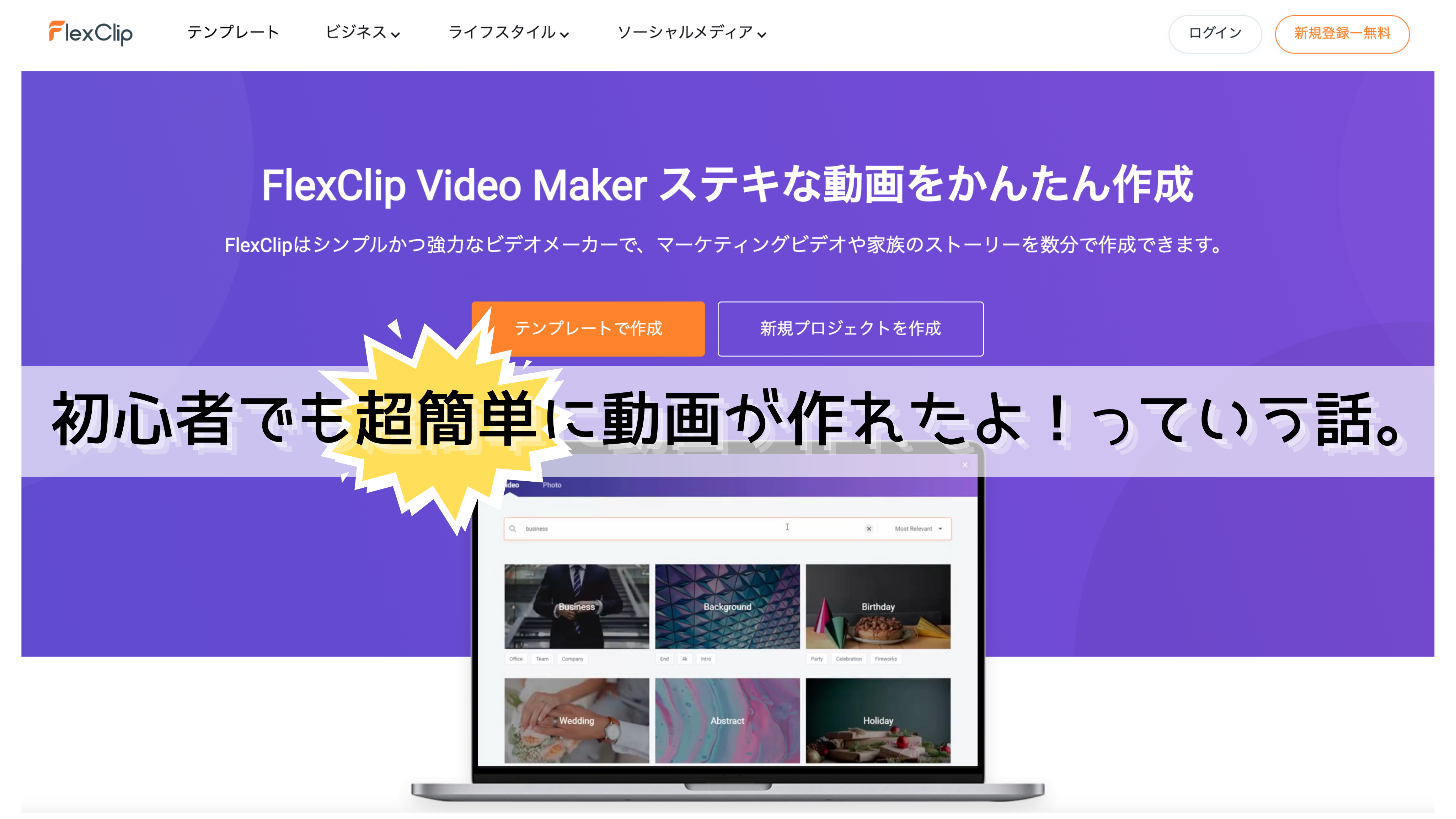

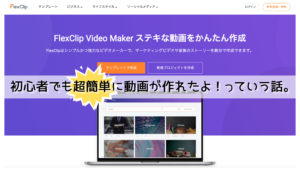









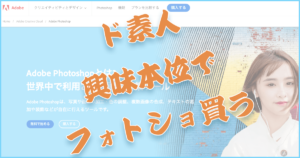
コメント