皆さんはアクキーって知っていますか?

唐突だな



「推し」がいる人には結構身近な存在だと思います
アクキーとは「アクリルキーホルダー」の略で、アクリル板にキャラクターや人物などが印刷されているものにボールチェーンなどの金具をつけて、バッグなどにつけられるようにしたものです。



アクスタ(アクリルスタンド)もあるわね



アクスタは台座に差してディスプレイできるやつだね
今回「ACRY(アクリー)」というアプリを使って念願のアクキーを作ったのでレビュー&作り方を紹介したいと思います!



マッッジで唐突だな



びっくりするほど長くなってしまったので、目次から読みたいところを選んでもらったほうがいいかもしれません!
アクリーとは
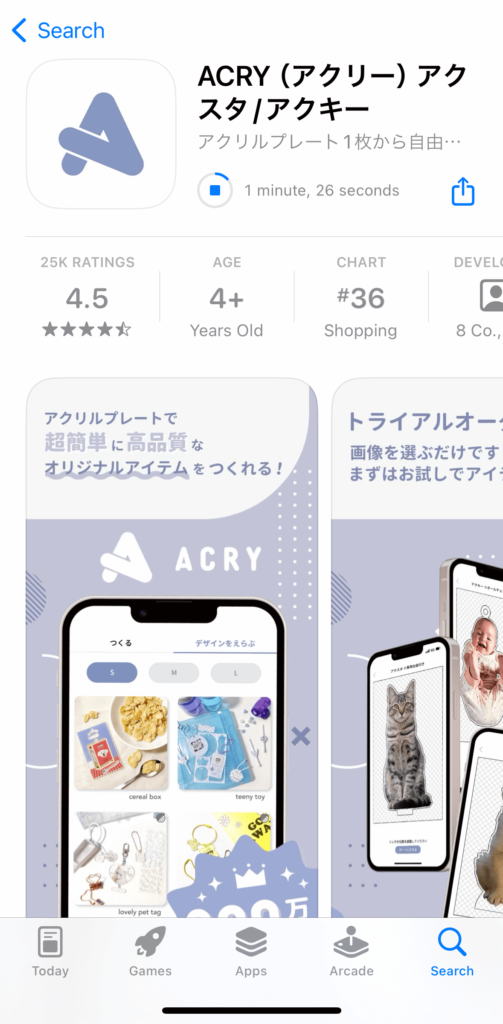
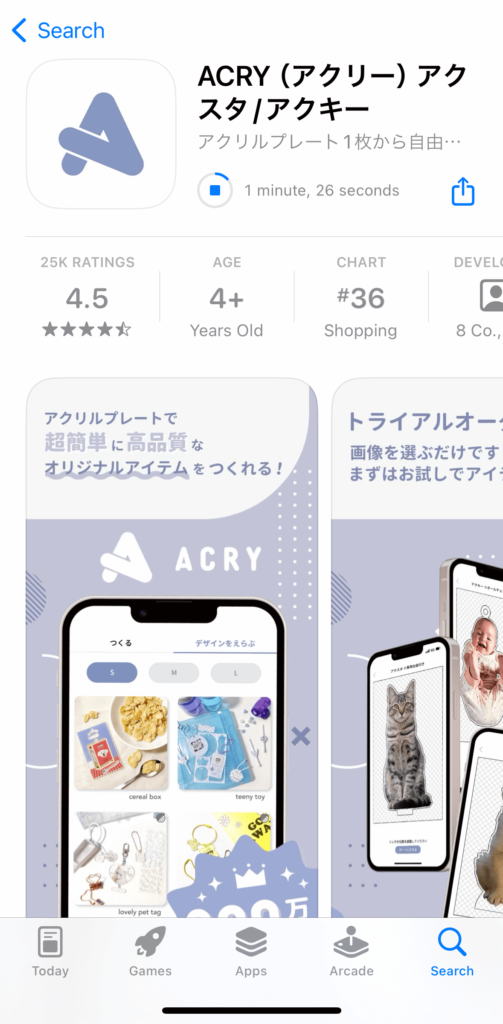
ACRY(アクリー)は、簡単にアクキーやアクスタを作成することができるアプリです。
前々からアクキーを作ってみたいなと思っていたのですが、どのサイト(会社)がいいのか分からず実行には移せないまま半年くらいが経過…。
そんな折、友人からたまたま「ACRYっていうアプリがあるよ」と教えてもらったので、早速使ってみることにしました!



アプリDL中の状態でスクショしちゃった
\ オリジナルのアクリルグッズを作ってみよう /
注意!iOSのみの対応です→Androidにも対応したっぽい
残念ながら、現在はiOS版のみとなっています。なのでAndroidユーザーの方には参考にならない記事となっております。ごめんなさい!
久々に公式サイトを見てみたら、Google Playストアへのリンクを発見!どうやらAndroidにも対応したみたいです。
ACRYで作れるもの
一覧はこちら
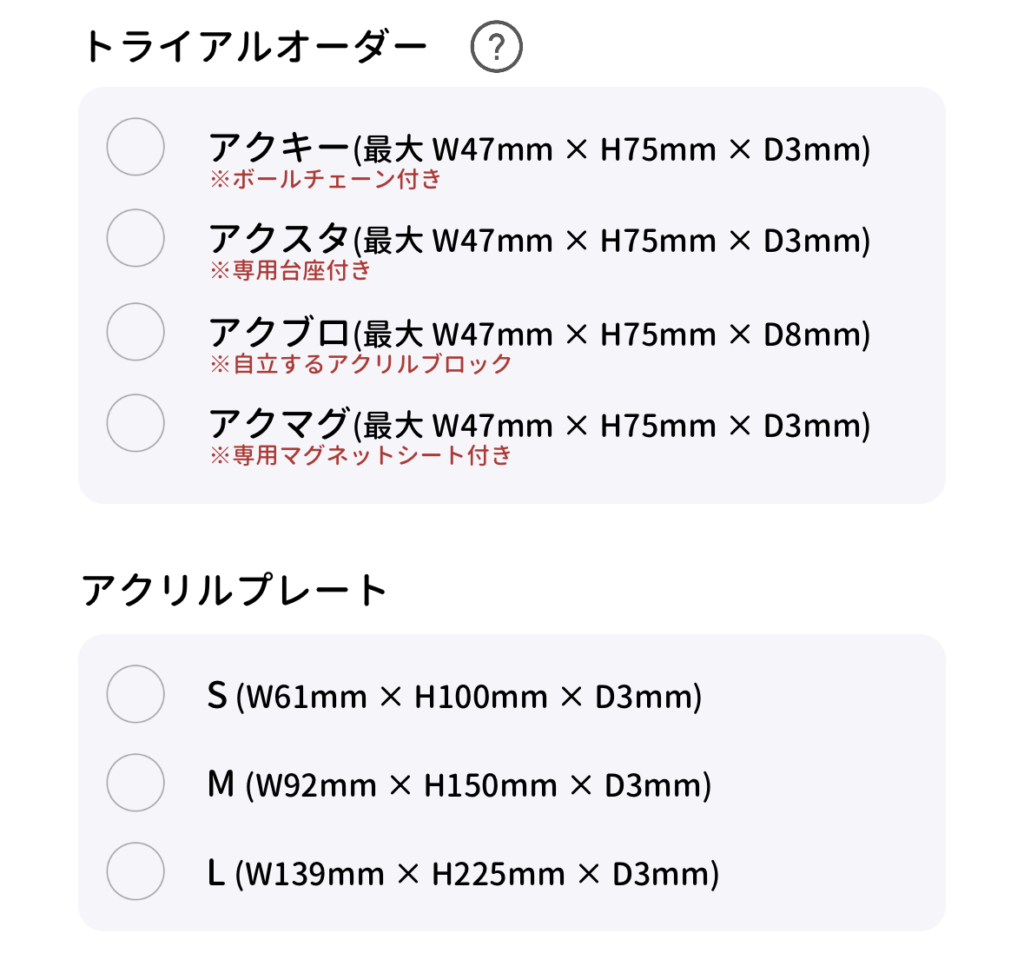
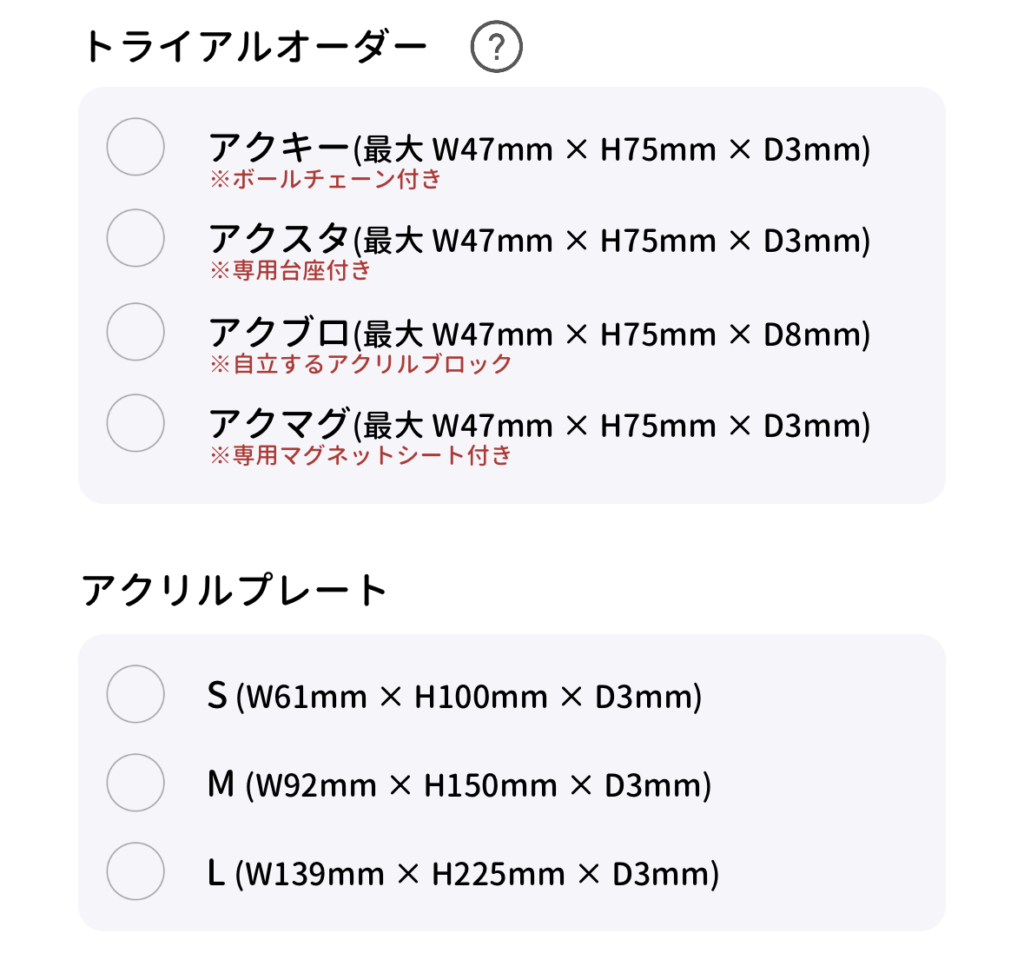
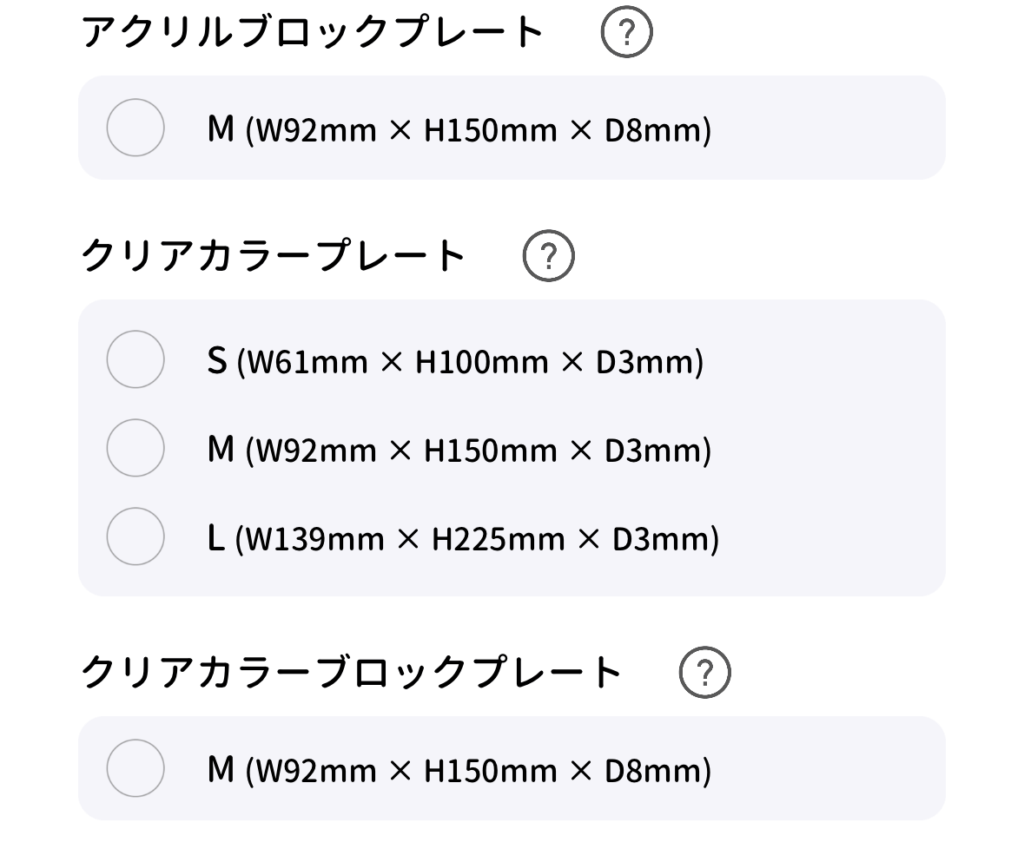
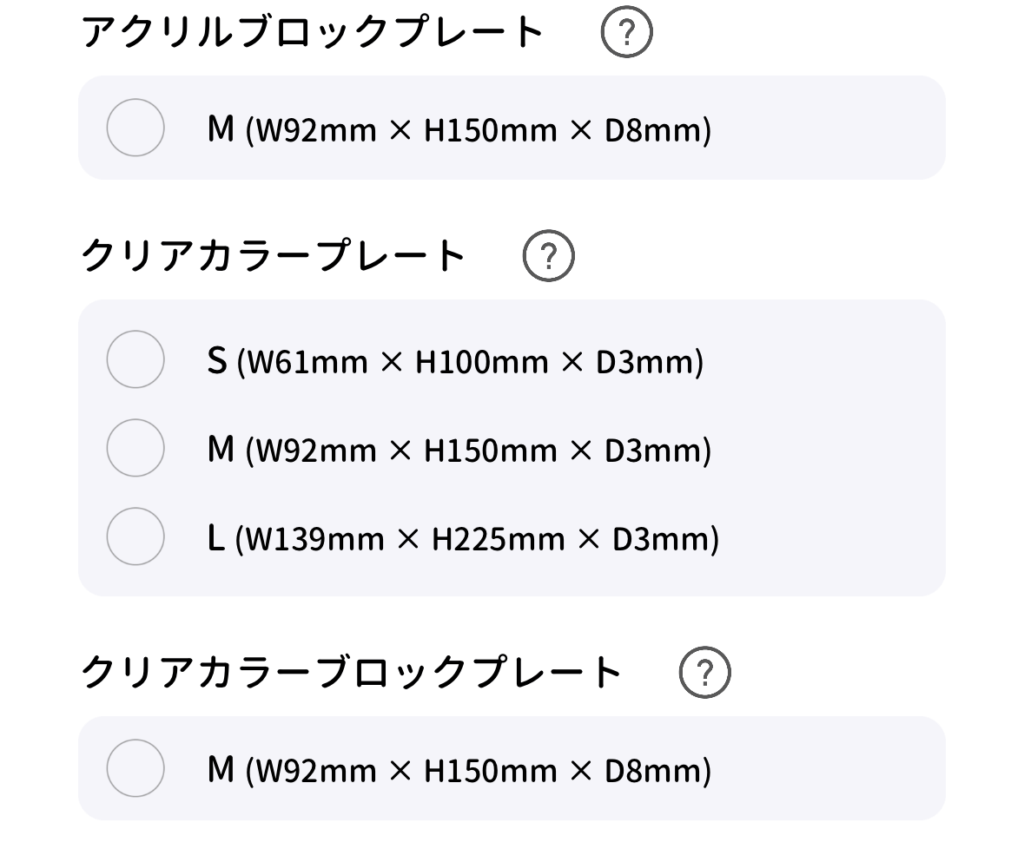
※記事執筆当時の情報です
トライアルオーダー
とりあえずお試しで何か作ってみたい!という人はこちら。画像を選ぶだけで、ミニサイズのアイテム(アクキー、アクスタ、アクブロ、アクマグ)が作れます。 ※アクマグ:アクリルマグネット
お試しというだけあって、作れるアイテムは1個のみ&編集機能などは制限されています。ですが、アイテムに合わせた付属品(アクキーならボールチェーン)がついてくるのでお得です。(通常オーダーでは有料オプションになります)
アクリルプレート/クリアカラープレート
SMLの3サイズ展開。プレートの厚さは3mmです。プレート内に収まれば何個でも作成可能。
イメージ
アクリルブロックプレート/クリアカラーブロックプレート(終売)
Mサイズのみです。厚さが8mmあるため、台座なしでの自立が可能。こちらも、プレート内に収まれば何個でも作成可能です。
アクリルブロックプレート/クリアカラーブロックプレートは2024年12月31日をもって終売となりました。
- トライアルオーダー以外は、プレート内に収まれば作成できるアイテム数に制限なし。
「ブロック」と名前がついているものは厚さが8mmで、自立可能なアイテム。ただしサイズはMのみ。- 「クリアカラー」は背景を半透明でプリントする(通常だと透明に仕上がる部分が任意のクリアカラーになる)。
サイズガイド
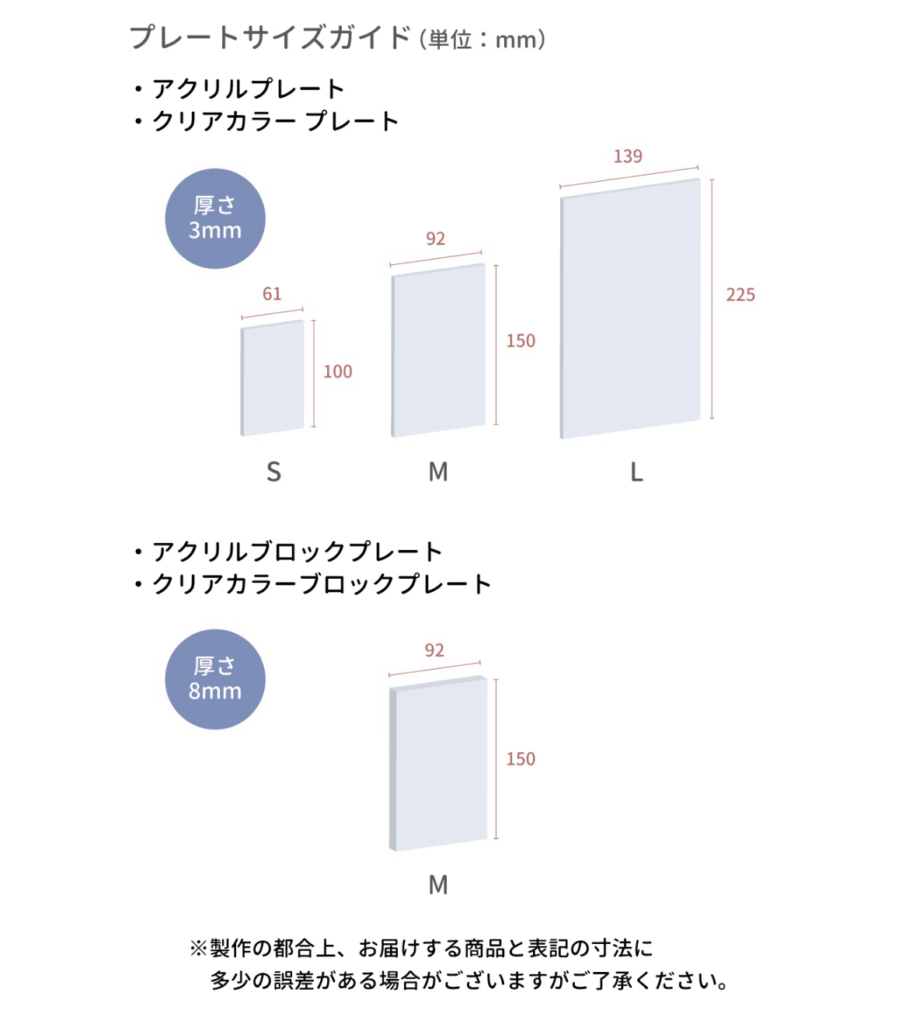
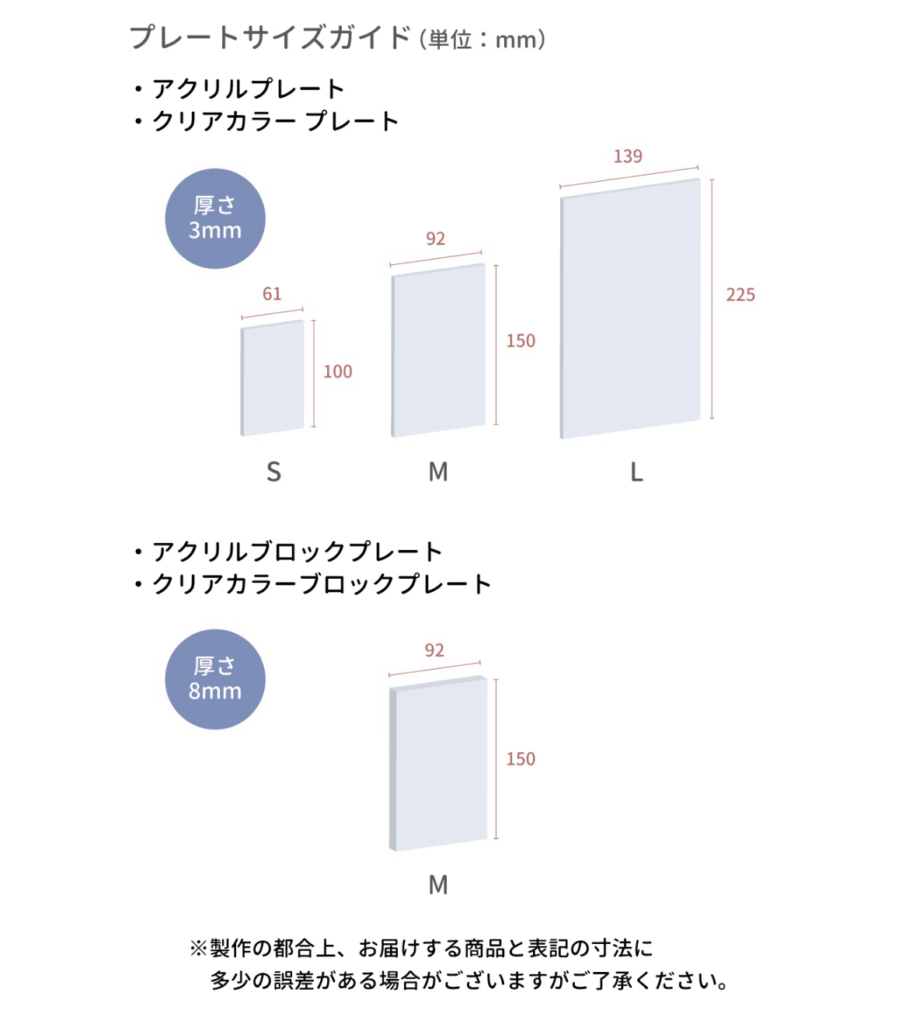
価格(税抜表示) ※2024年8月現在
| 商品 | 価格 | 両面プリント |
|---|---|---|
| トライアルオーダー | 全アイテム:700円 | 非対応 |
| アクリルプレート | S:700円 M:1,200円 L:2,400円 | 追加料金 S:200円 M:400円 L:600円 |
| アクリルブロックプレート | M:2,700円 | 非対応 |
| クリアカラープレート | S:800円 M:1,400円 L:2,700円 | 非対応 |
| クリアカラーブロックプレート | M:3,000円 | 非対応 |
両面プリントについてはこちら!
トライアルオーダーは、今なら550円(税込)で作成可能です!(2024年8月現在)
キャンペーン終了時期は未定なので、気になっている人はお早めに!
その他料金
- オプションをつけたり、付属品などを購入する場合は別途料金がかかります
- 送料が250円かかります(税込・全国一律)
基本操作など
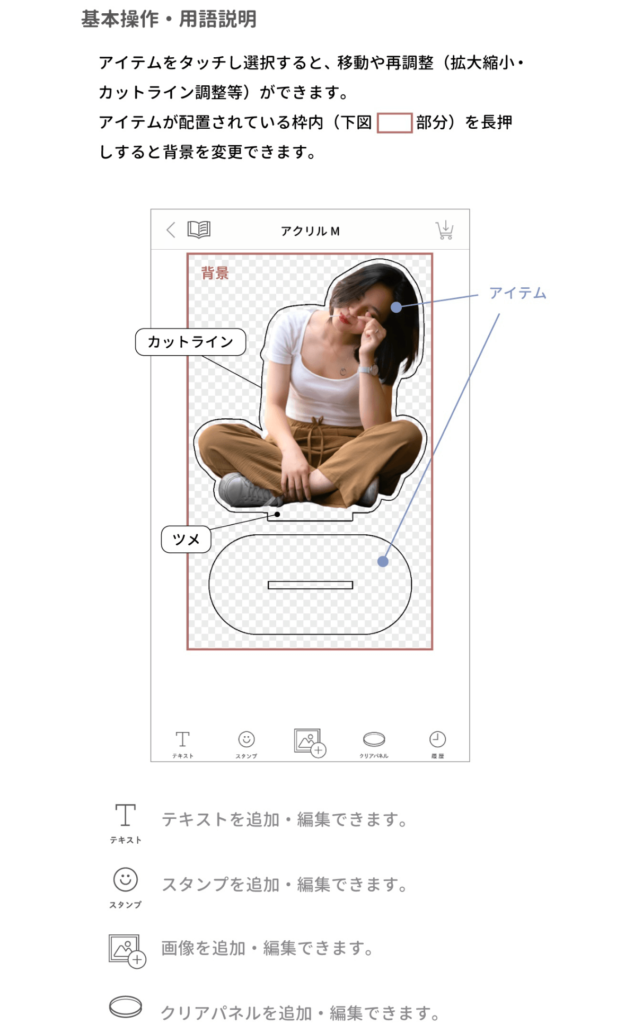
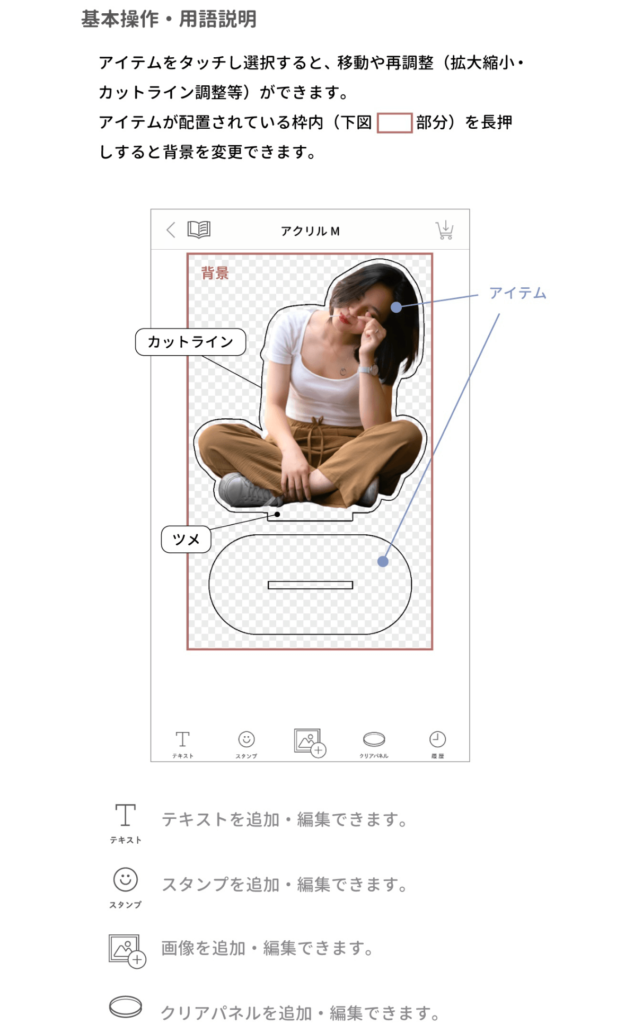
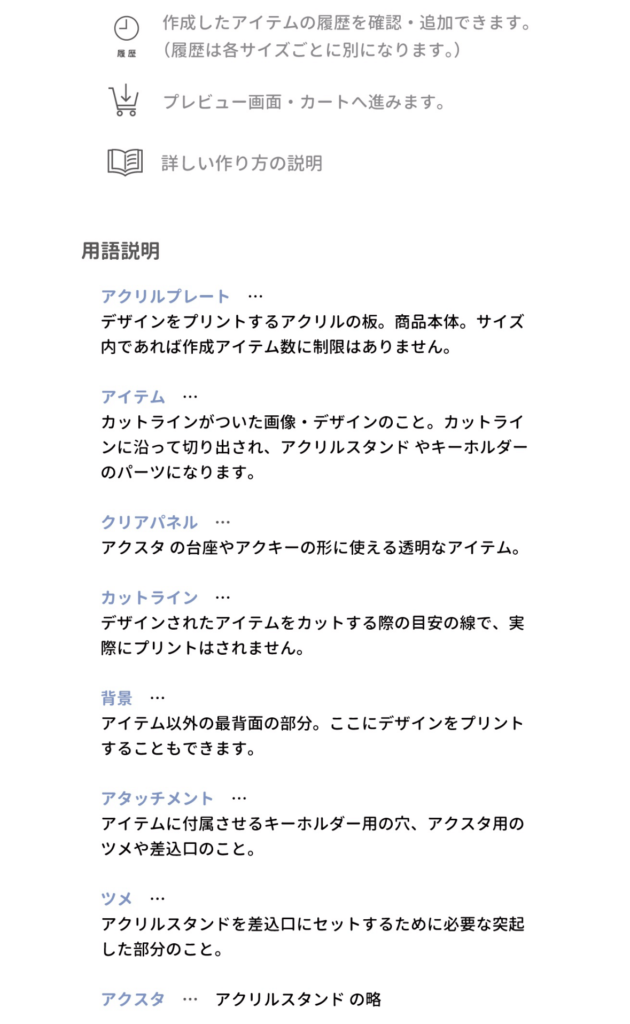
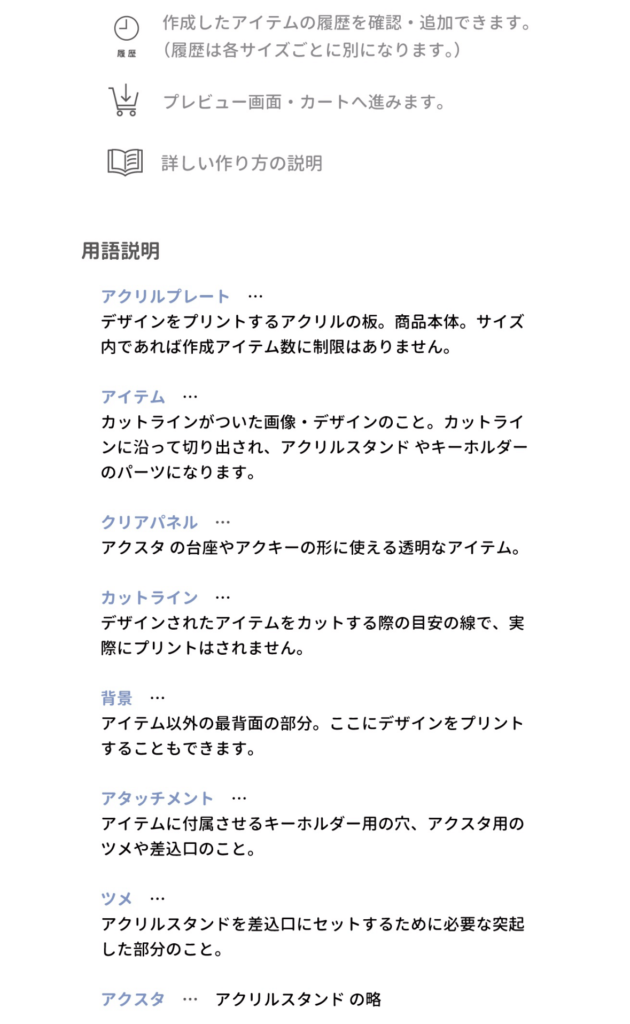



けっこう直感的に操作できるので
編集するうちに慣れていくと思います
おすすめポイント
プレートに収まる範囲内ならアイテム詰め込み放題
何よりもまずこれ。印刷範囲だけ気にしておけば、何個アイテムを入れ込んでもOK!アイテムを詰め込むほど、単純計算で1個当たりの価格が安くなります。
プレートがスカスカのままだとなんだかもったいない気もしますよね。そんな時は空いた隙間に小さなパーツを詰め込むのもあり!
ただし、5mm以下のパーツは再現性や耐久性が低下し保証対象外となるので、ある程度の大きさになるように配置することが必要です。



センスがモノを言う…
テンプレートが豊富
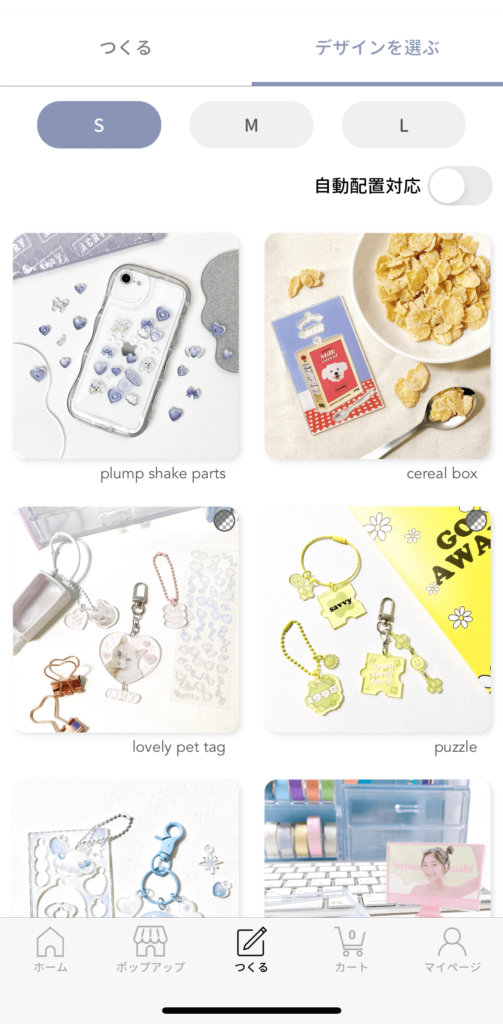
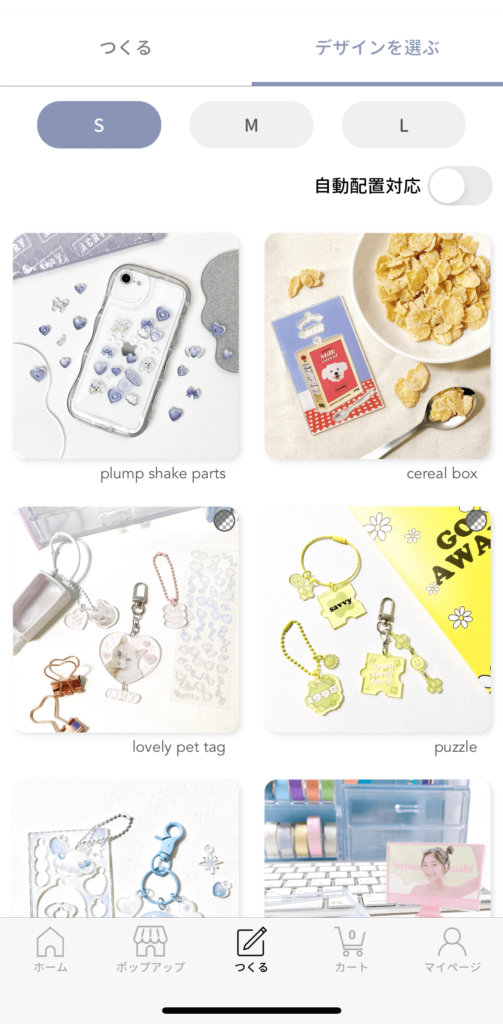




どんな感じで作ろうか迷った時は「デザインを選ぶ」をタップすると、各サイズごとにテンプレートが出てきます。デザインや色を選んだら、あとは画像を組み込むだけ。簡単にアイテムを作ることができます!
AR機能でプレビューが可能
作成画面では、AR機能を使って完成イメージを確認することができます。プレートのままorパーツごとに独立してのプレビューが可能です。なんとなくの大きさもイメージできるので助かります。
ACRYを使ってみよう
STEP1:アプリDL&会員登録
\ オリジナルのアクリルグッズを作ってみよう /
AppStoreで「ACRY」を検索し、ダウンロードします。完了したらアプリを起動して、まずは会員登録をしましょう。
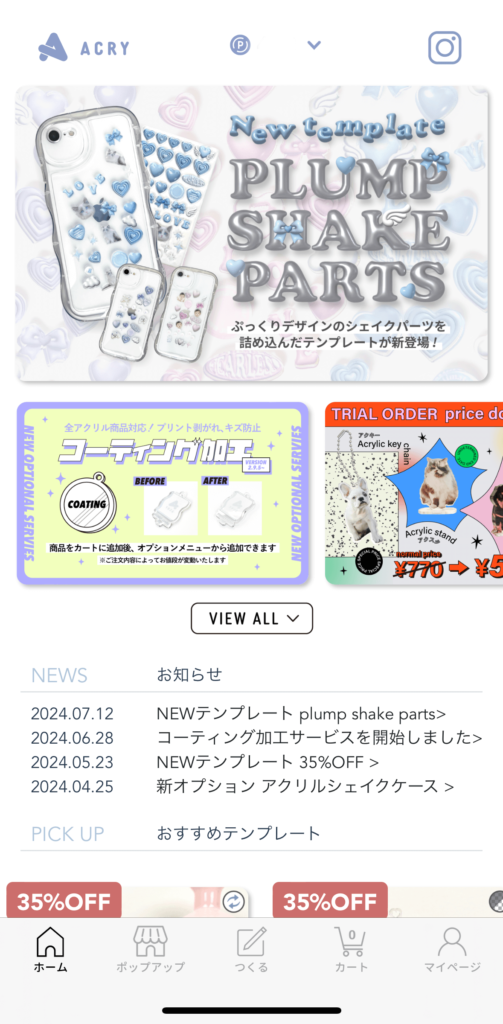
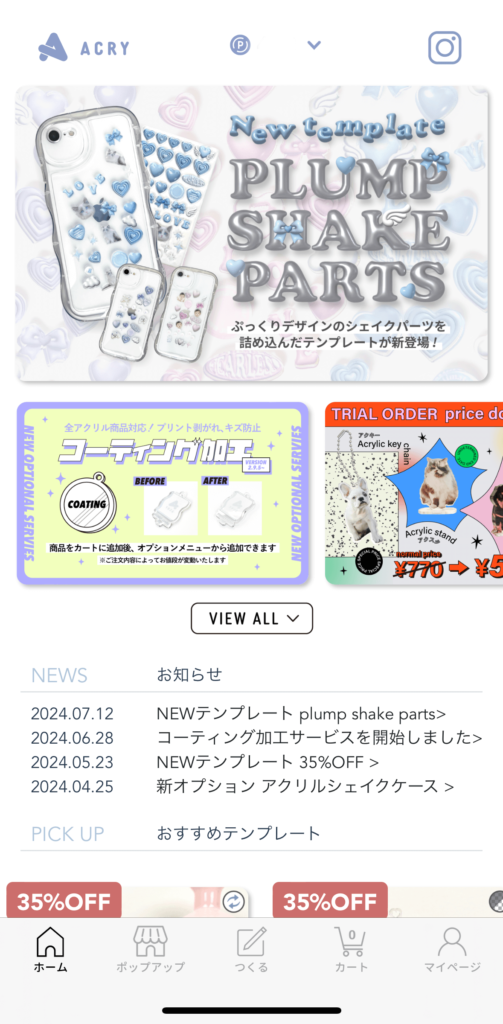
アプリのトップページはこんな感じ。
右上のアイコンからインスタグラムに飛べるので、出来上がりイメージなどを見ることができます。
STEP2-1:作成 アイテムの選択
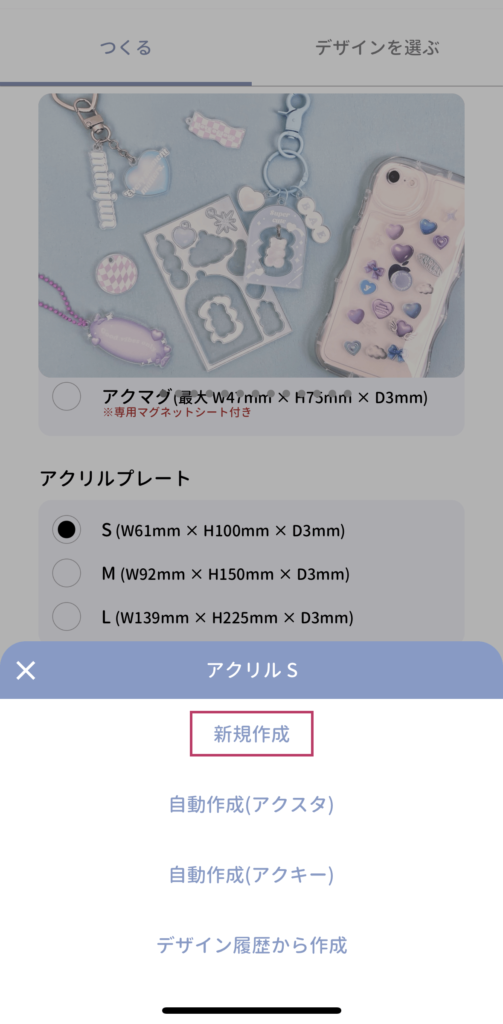
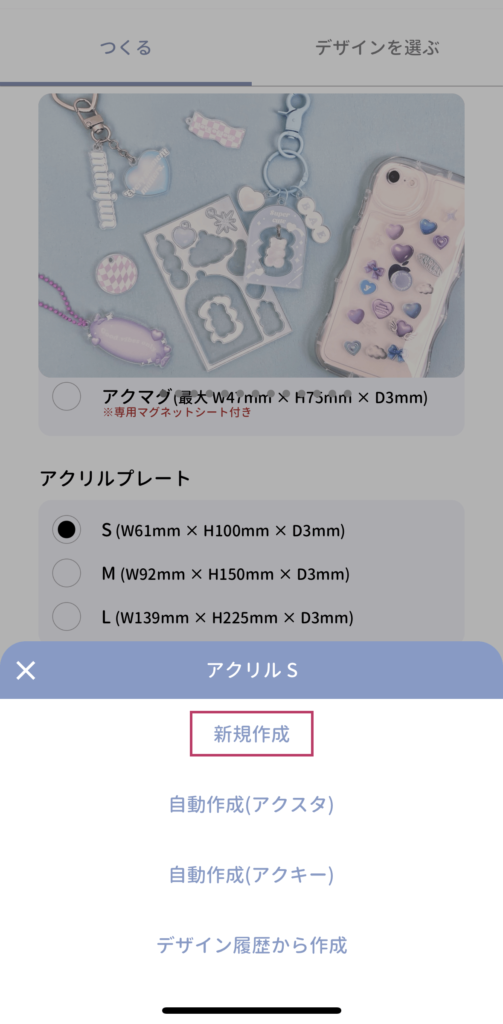
トップページ下部にあるメニューの「」をタップすると、どのプレート/ブロックを作成するかの選択画面が出てきます。
アイテムを選ぶと
- 新規作成
- 自動作成(アクスタ)
- 自動作成(アクキー)
- デザイン履歴から作成
が表示されるので、希望の作成方法を選んでください。
今回は「新規作成」でイチからデザインをしようと思います。
「自動作成(アクスタ)」や「自動作成(アクキー)」を選ぶと、画像を選ぶだけで自動切り抜きがされ、さらにアクスタ用のツメ&台座(+差込み口)やアクキー用のキーホルダー穴が自動で配置された状態で表示されます。時短になりそう。
STEP2-2:作成 画面の説明
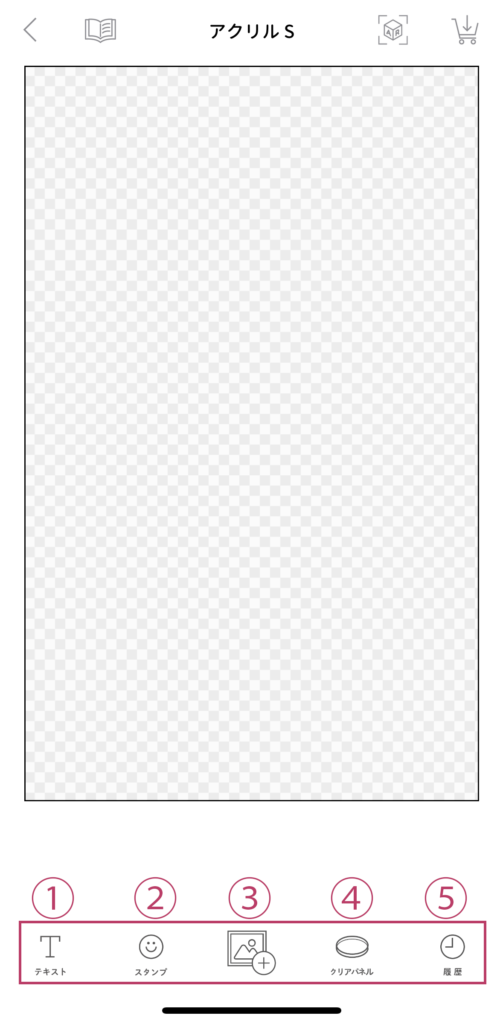
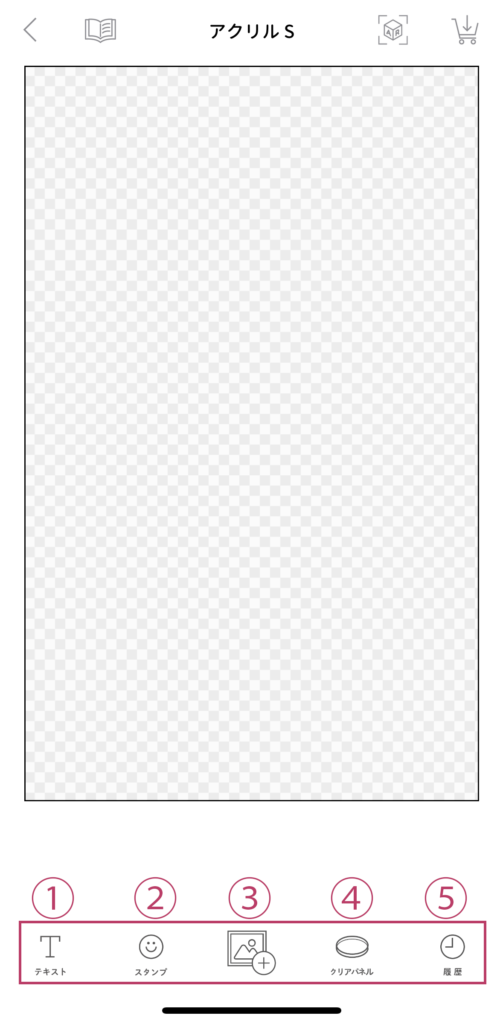
新規作成をタップすると、このような画面に切り替わります。
この黒枠内からはみ出ないように画像やパーツを配置していきます。
黒枠内を長押しすると、背景を変更することができます。(カメラロールの画像、ACRYの背景テンプレート、カラーピッカーが利用可能)
画面下部のメニューについては次項で説明します。
①テキスト
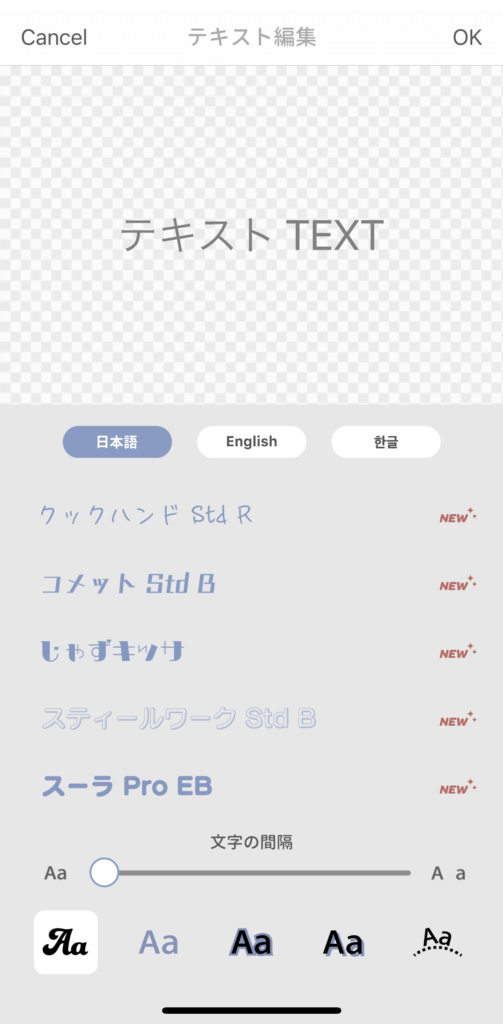
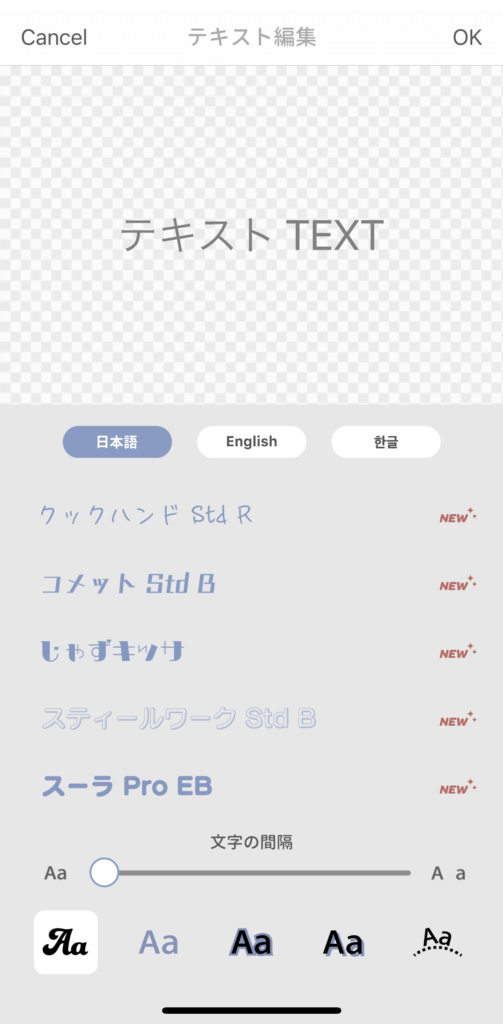
日本語、英語、ハングルのフォントが選択可能。種類が豊富にあるので、作りたいイメージに合ったフォントがきっと見つかります!
2024年8月現在、日本語と英語は20種類以上、ハングルは7種類あります。
- フォント
- 文字の間隔
- 文字色
- 文字の枠線
- 文字の影
- 文字のカーブ
②スタンプ


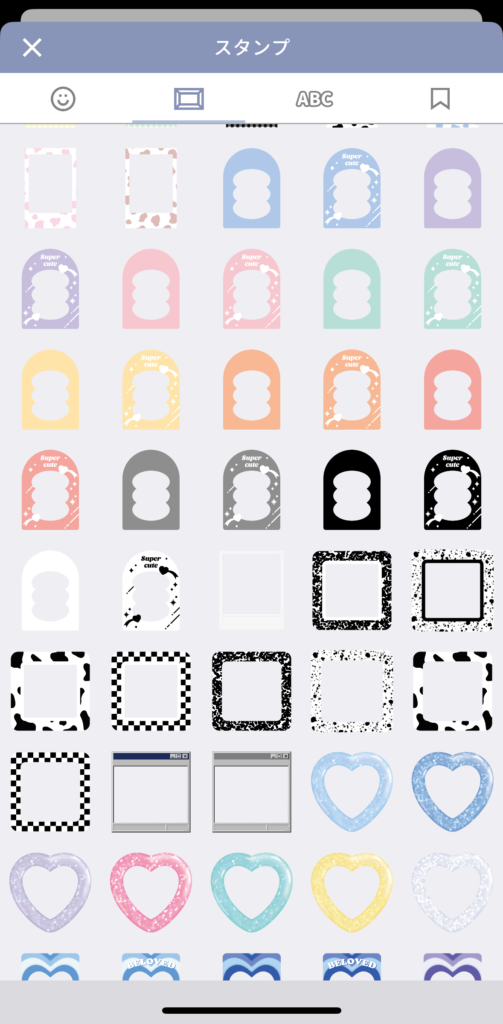
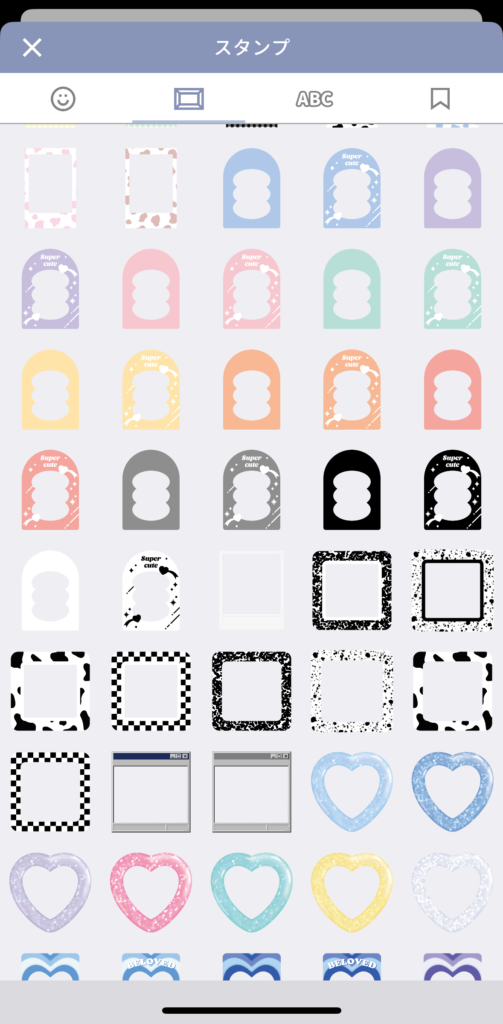
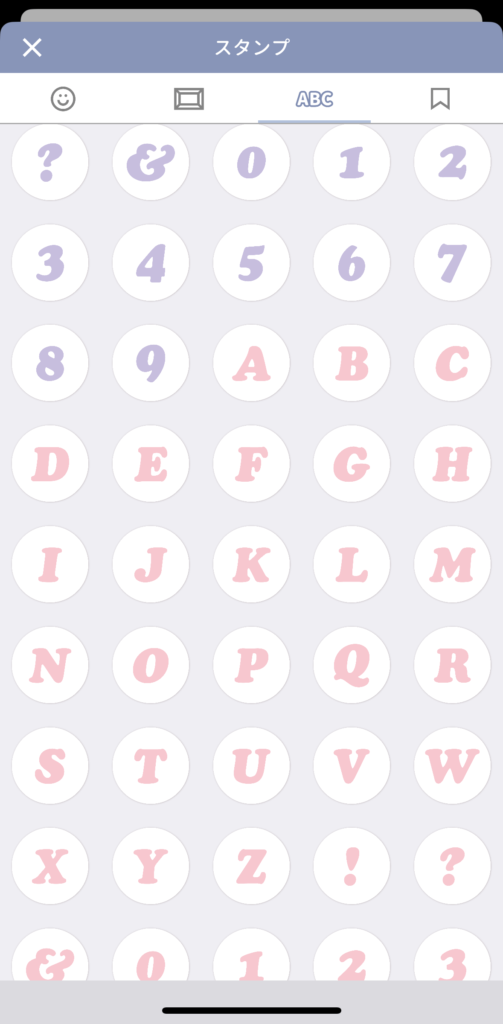
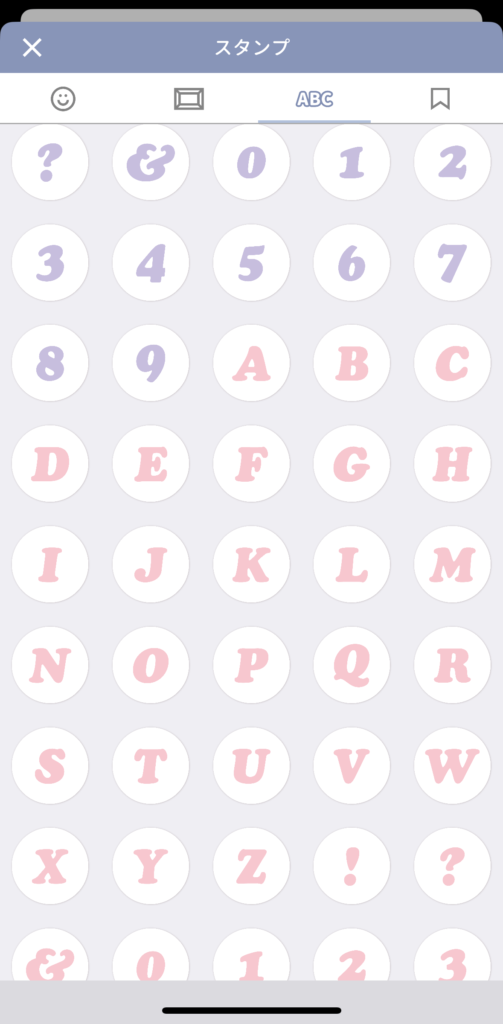
スタンプは種類がめちゃめちゃ多いので各カテゴリーを一部抜粋しました。
イラスト、フレーム、アルファベットのカテゴリーに分かれています。気に入ったスタンプは、長押しするとお気に入り(一番右のされます。
③画像
タップするとカメラロールが起動するので、自分で撮った写真はここから選びましょう。
④クリアパネル
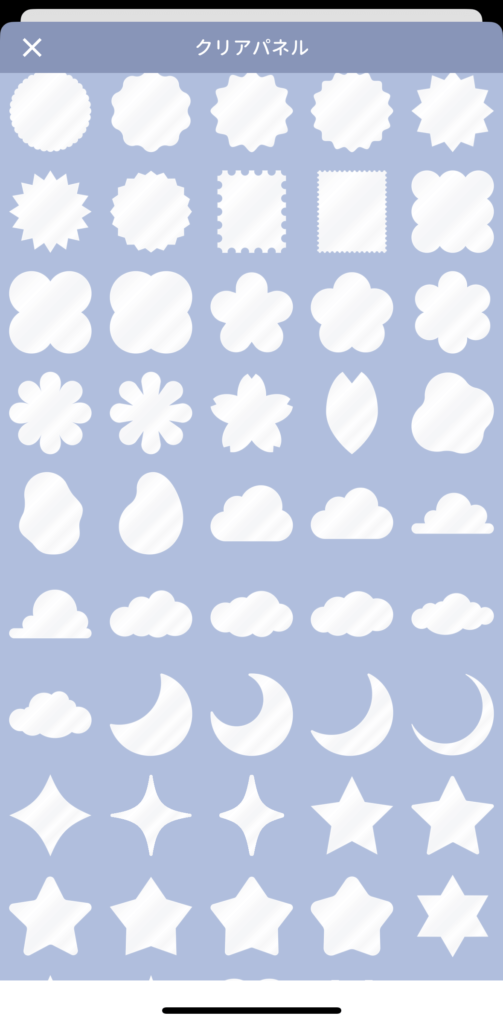
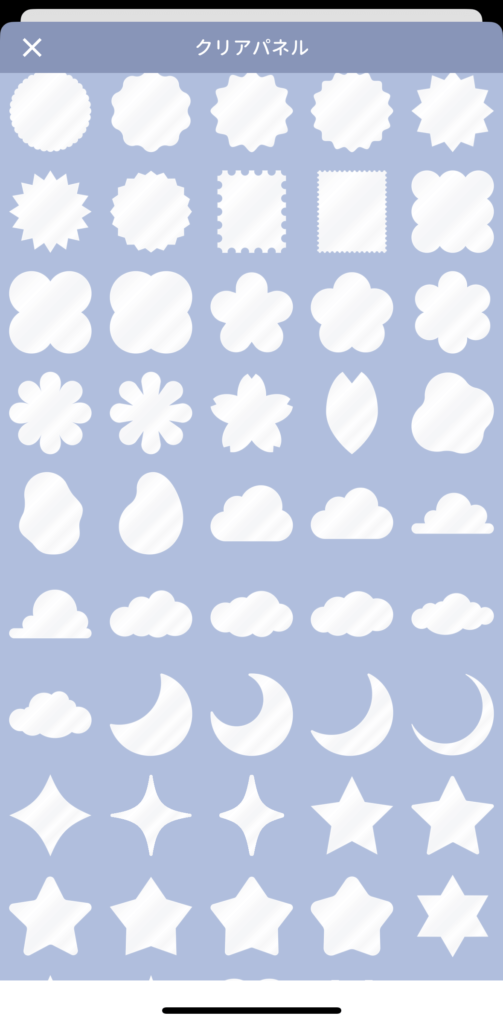
台座にしたり、アクキーの形にしたりすることができます。
これも、どれにしようか迷ってしまうくらい種類が多いので、作りたい形がない…!なんていう事態にはならないと思います。
⑤履歴
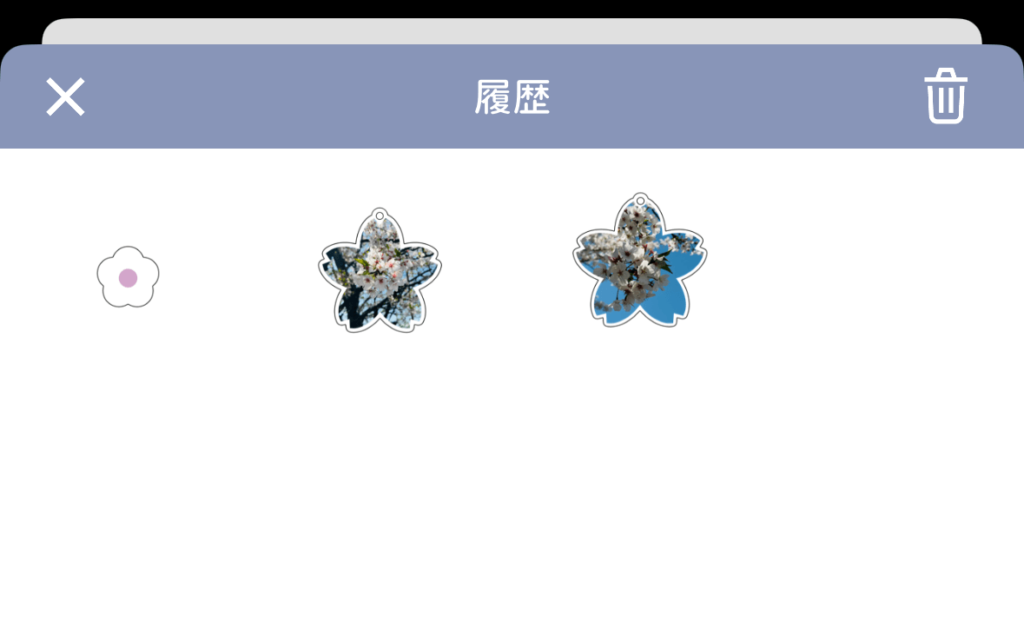
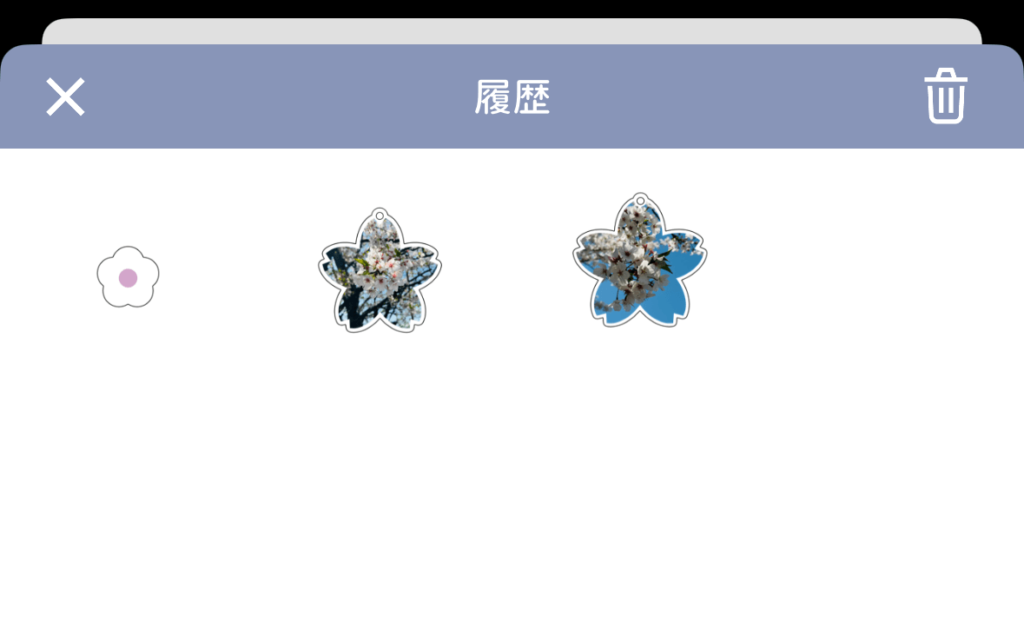
作成したアイテムの履歴を確認・使用することができます。
STEP2-3:作成 画像の選択&切り抜き(自動・手動)
③をタップして、カメラロールから挿入したい画像を選ぶと、まずは「切り抜き方法」を選択することになります。「自動で切り抜き」を選んでみました。
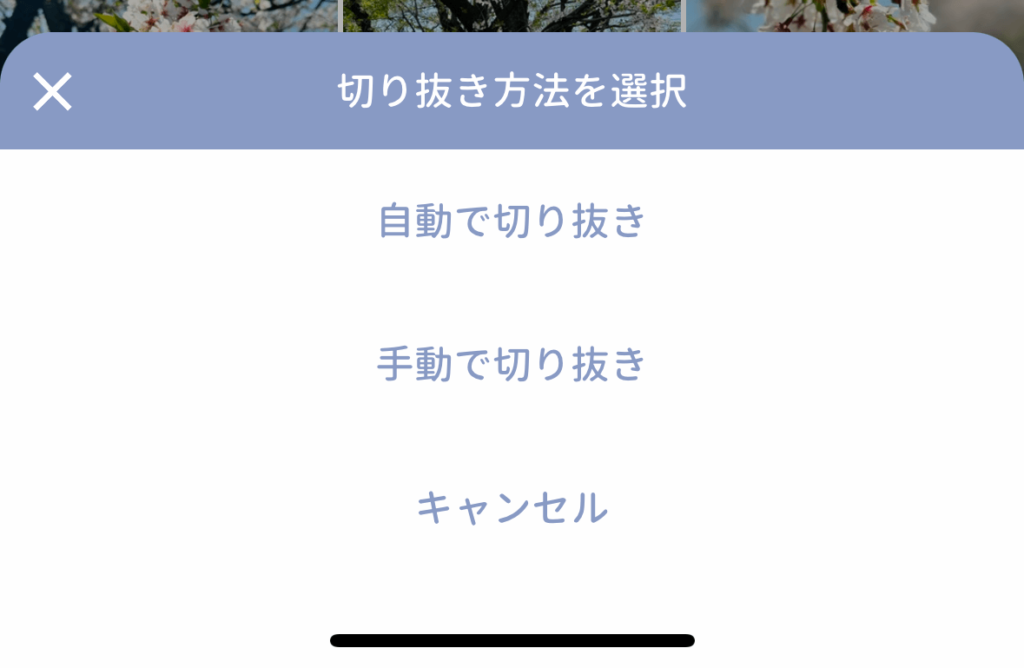
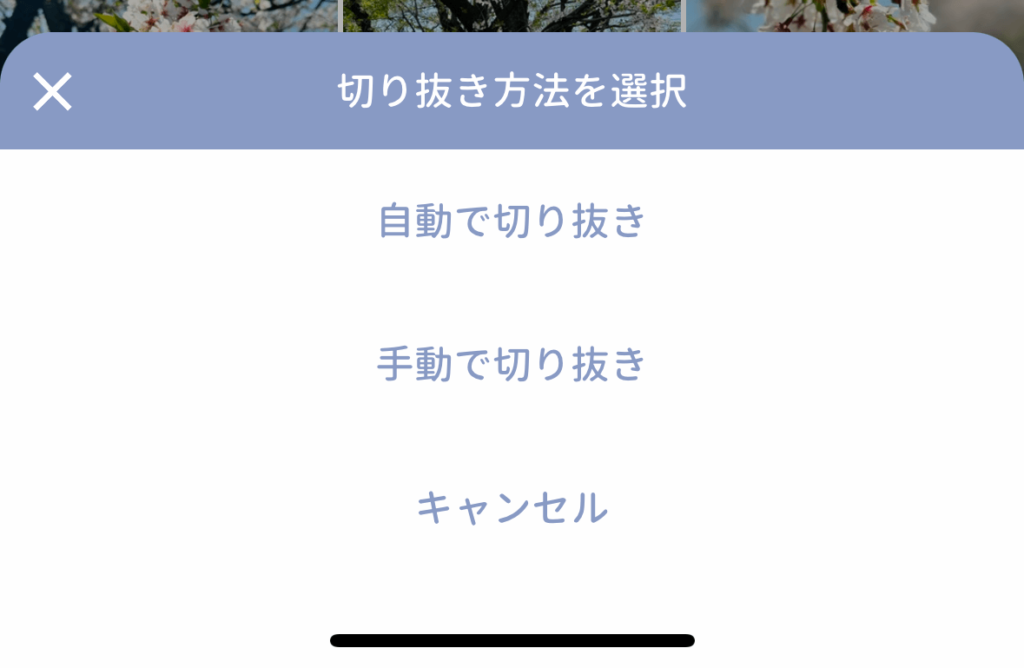
「自動で切り抜き」の場合は、続いて「切り抜く対象」のジャンルを選択します。アプリが切り抜き対象を自動判別してくれます。
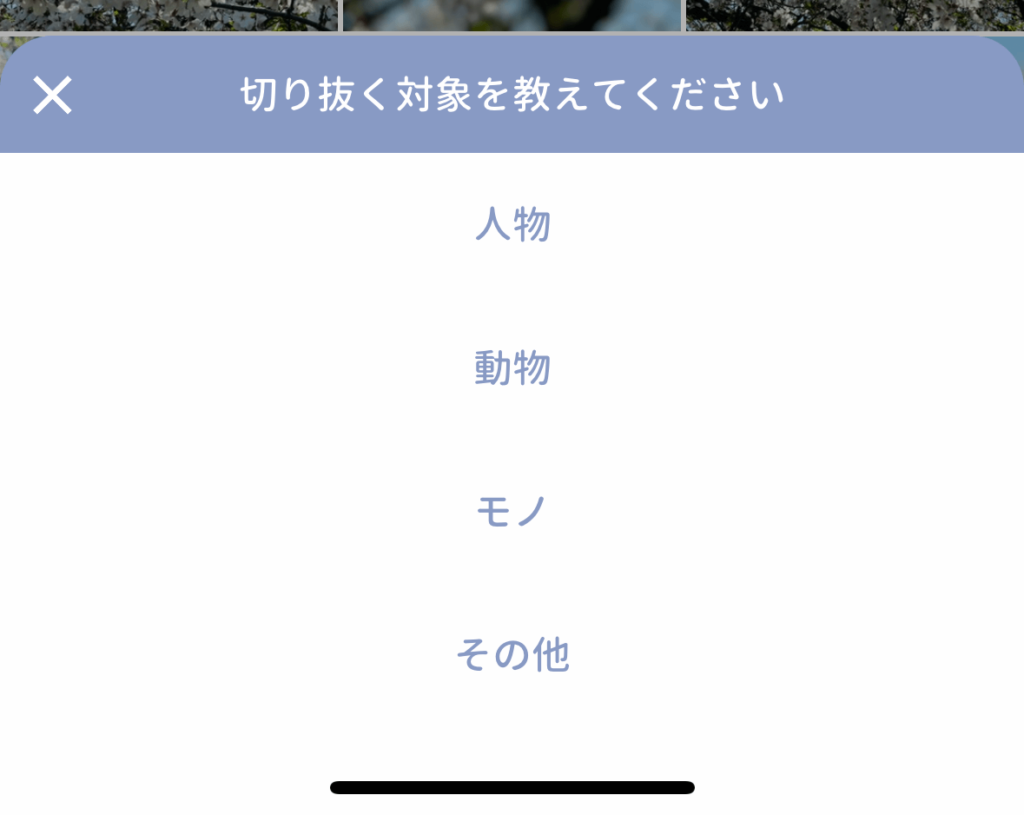
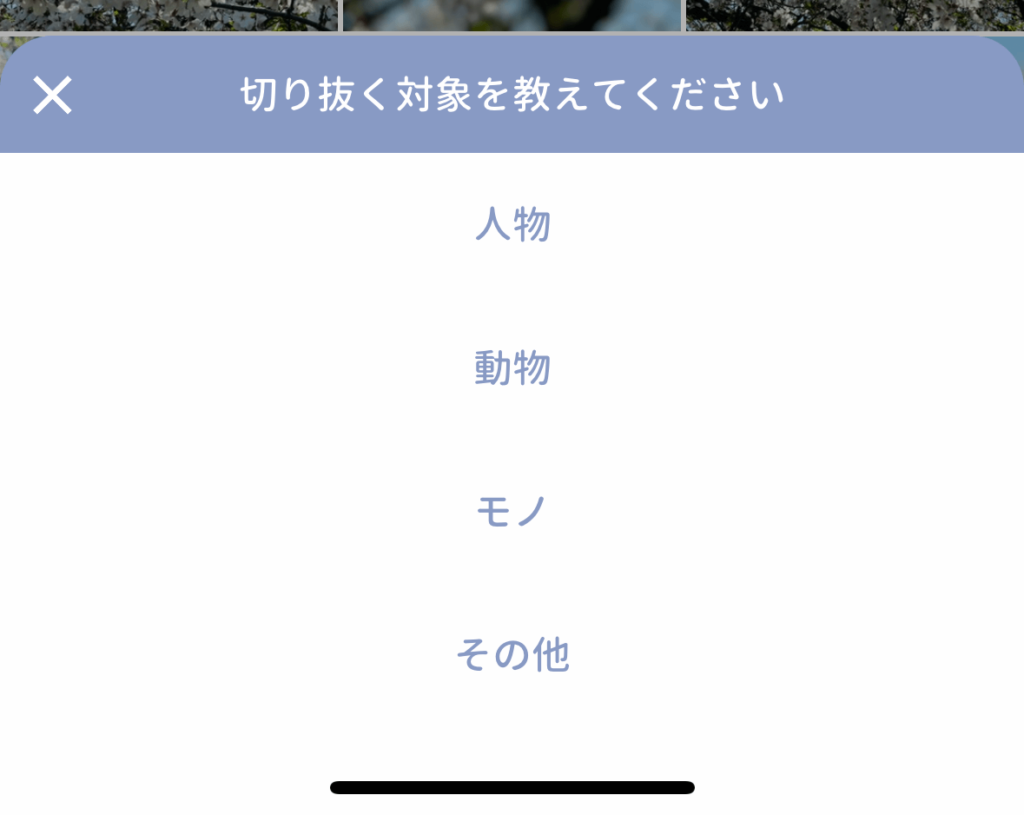
※完璧ではないので、微調整は必要になります
ちなみに桜の写真で「自動切り抜き」をしたのがこちら。
ピントの合っていない右上の桜は消しゴムで消すとして、そこそこの精度で切り抜いてくれました。対象や背景がシンプルだと判別してもらいやすそうです。
なお、編集中にスクショを撮ると「スクショを使用してプリントする場合は解像度が十分じゃないので印刷の品質に影響が出ます」という注意が出ます。(後ろにうっすら透けてる笑)
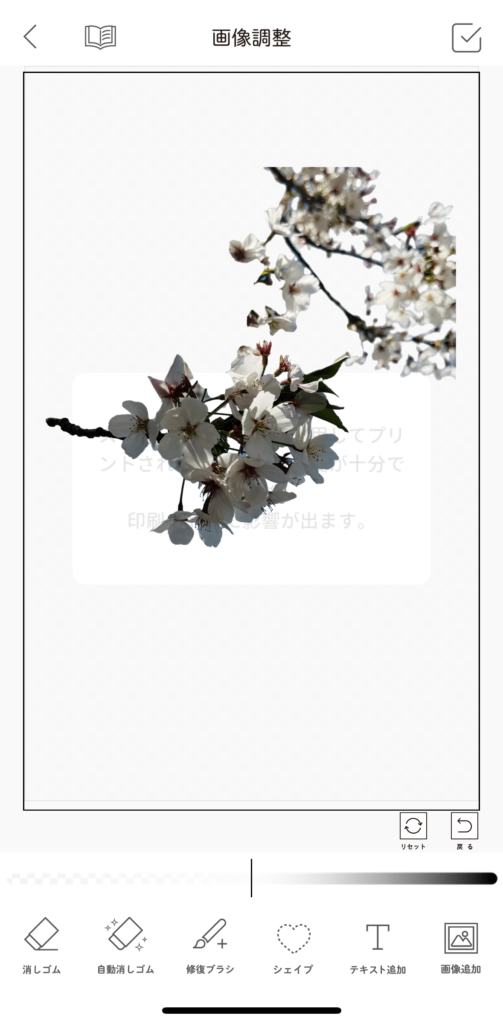
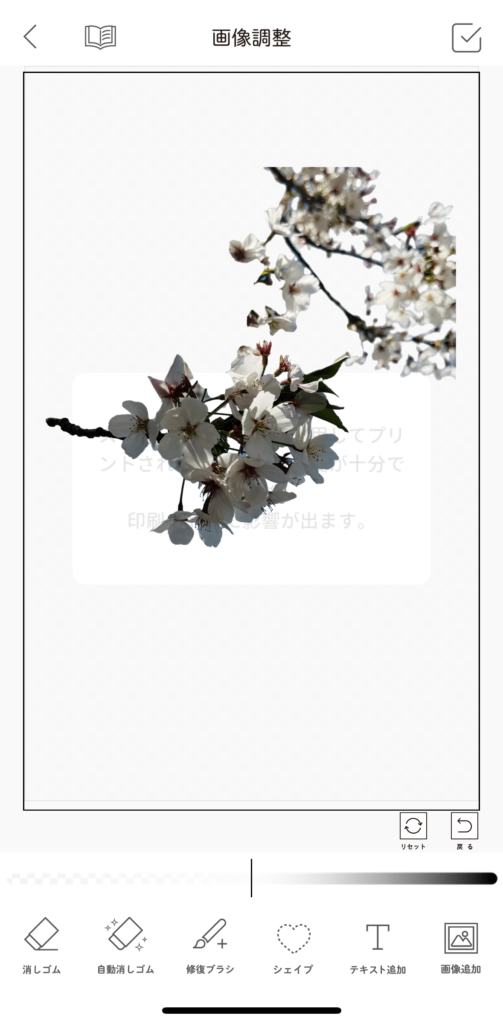
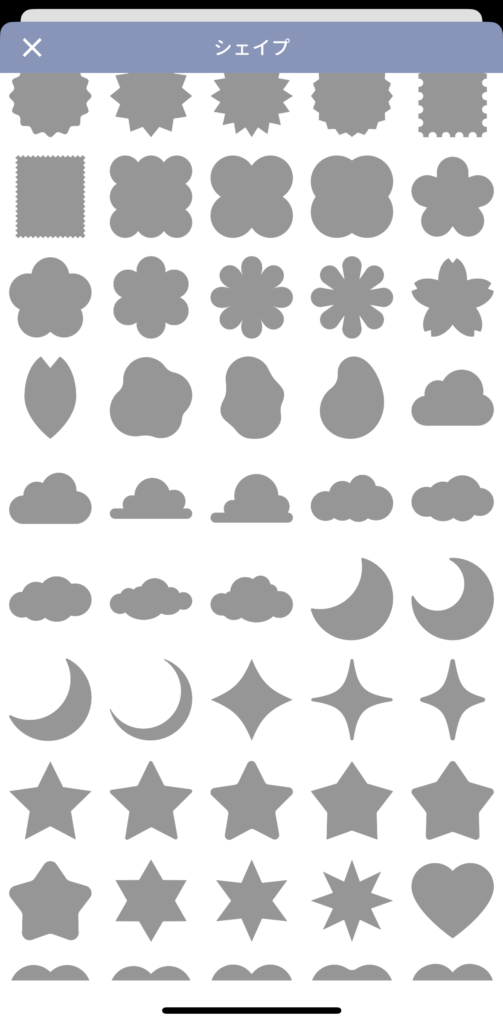
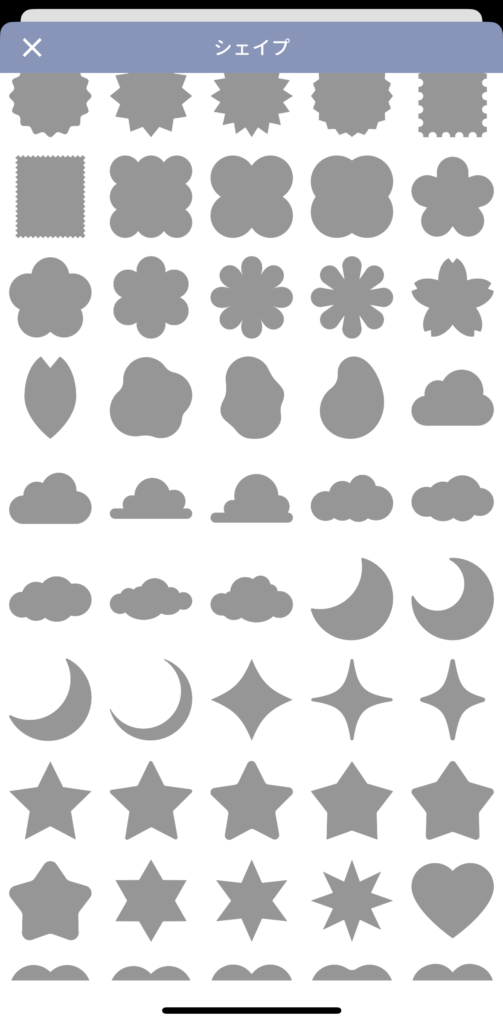
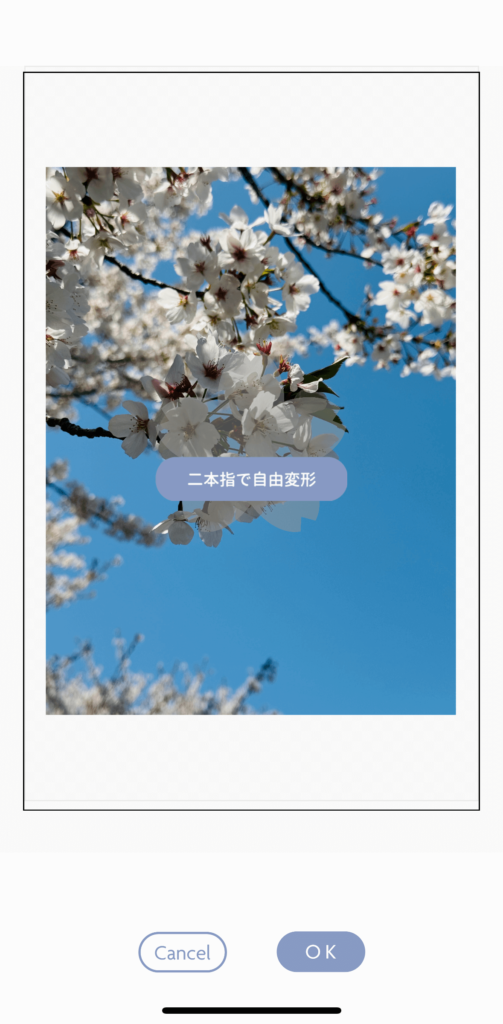
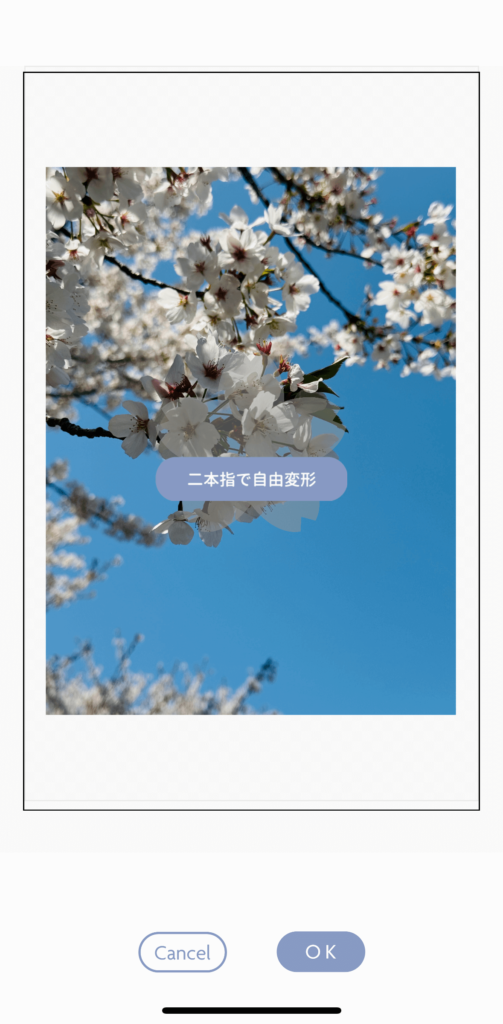
画像選択→「手動で切り抜き」を選ぶと、何の加工もされていない画像が表示されます。
消しゴム機能などを使って自分で切り抜く(余分な部分を削除する)ことになりますが、今回は画面下部のメニューにある「シェイプ」から桜の花びら型を選んでみました。
二本指で移動・拡大・縮小・回転ができます。
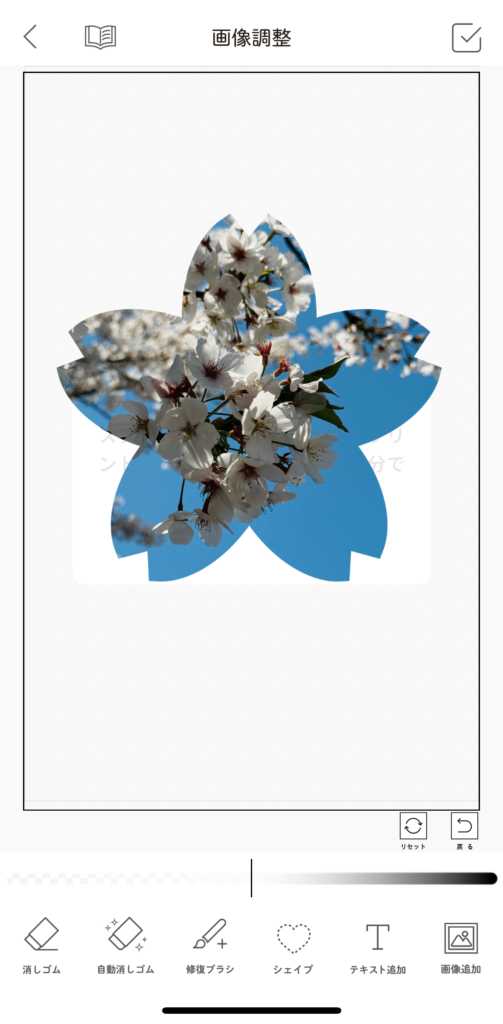
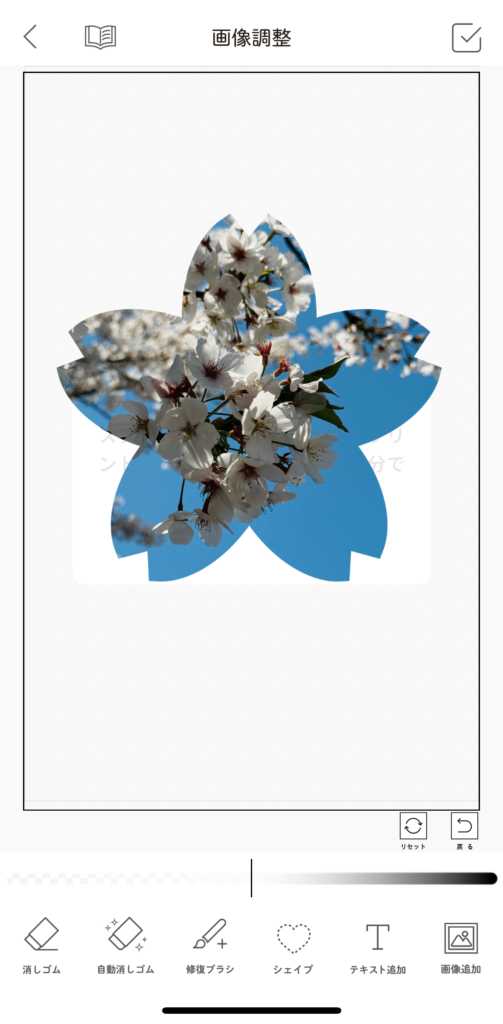
OKをタップすると、このような感じで綺麗に切り抜かれました!
ここでさらに文字や画像を追加することもできますが、これでよければ右上のチェックをタップします。
STEP2-4:作成 編集画面の説明
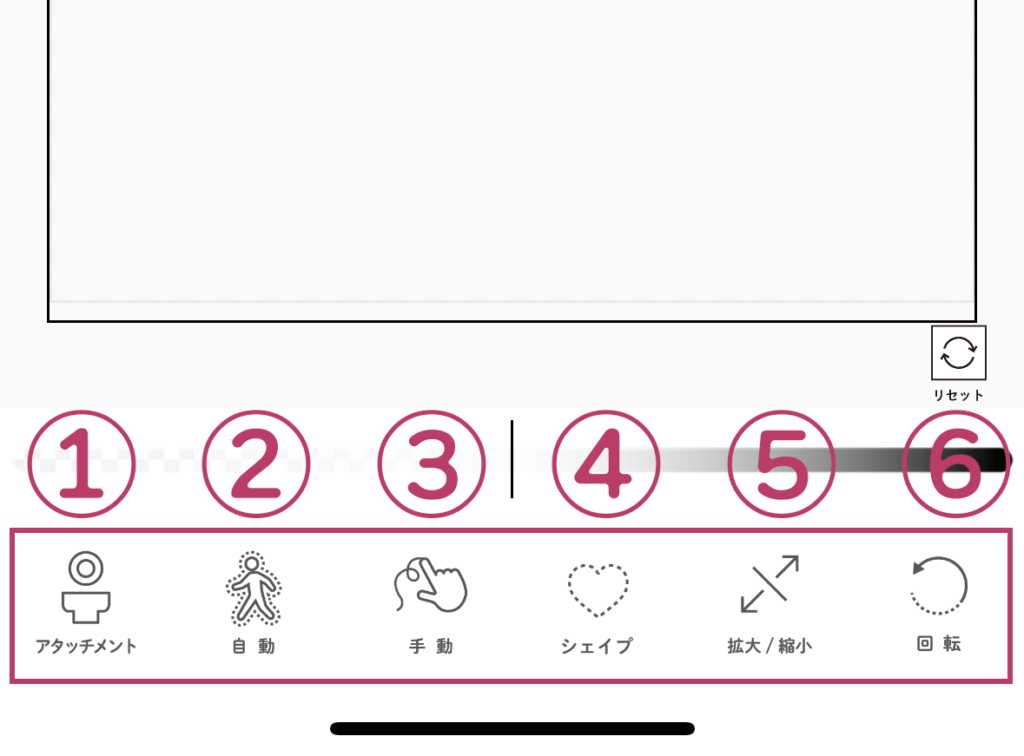
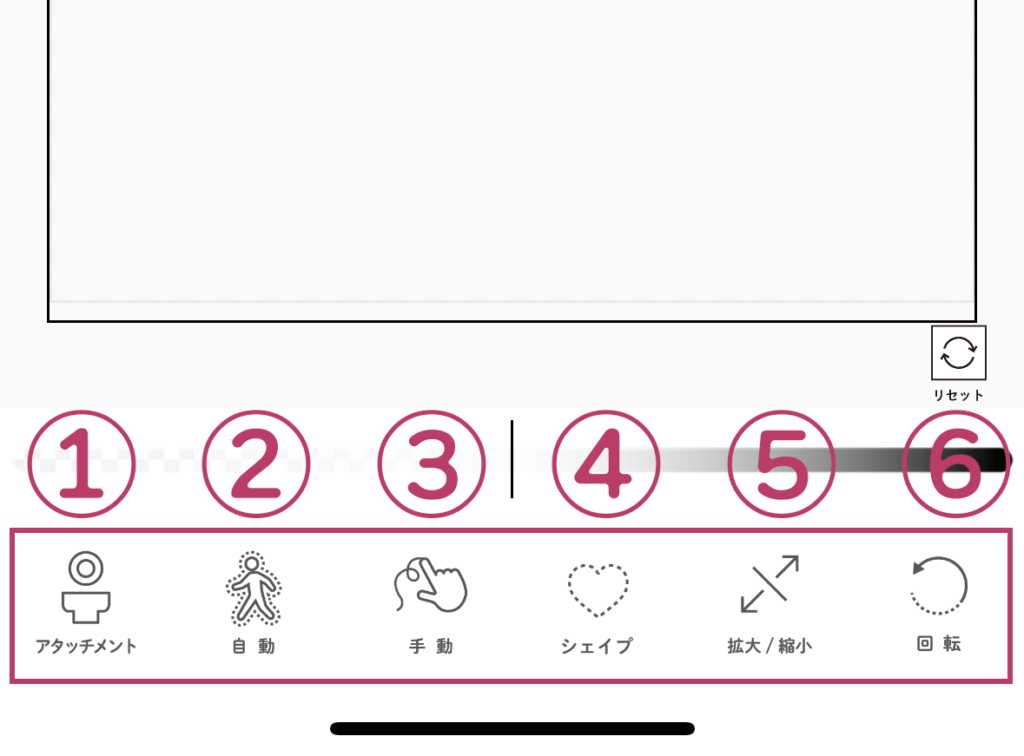
画像調整が終わると、画面下部にこのようなメニューが出てきます。
①と②は次項で説明しますので、それ以外の項目について簡単に説明します。
- ③手動
-
カットラインを手描きで作成する。線のなめらかさを調節できる
- ④シェイプ
-
カットラインの型を選んで作成する
- ⑤拡大/縮小
-
アイテムの大きさを変更する
- ⑥回転
-
アイテムの角度を変更する
STEP2-5:作成 縁取り
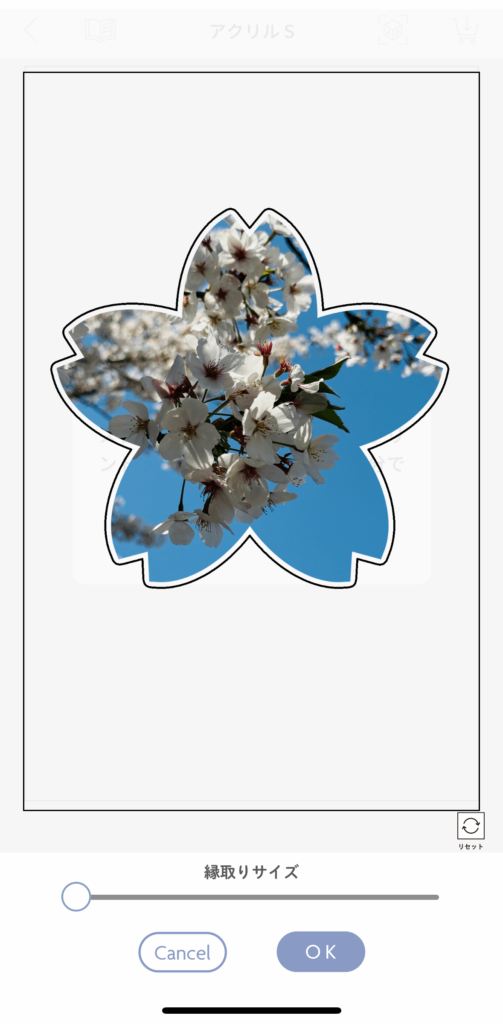
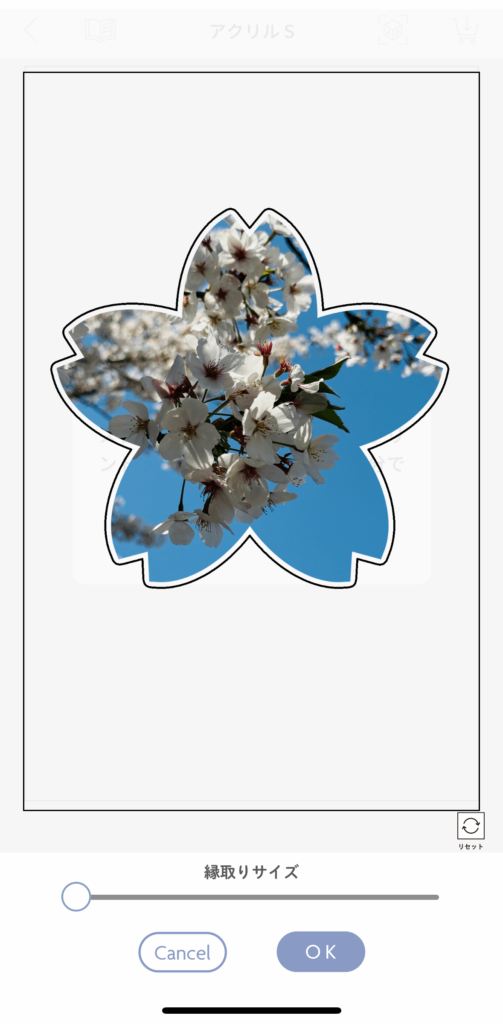
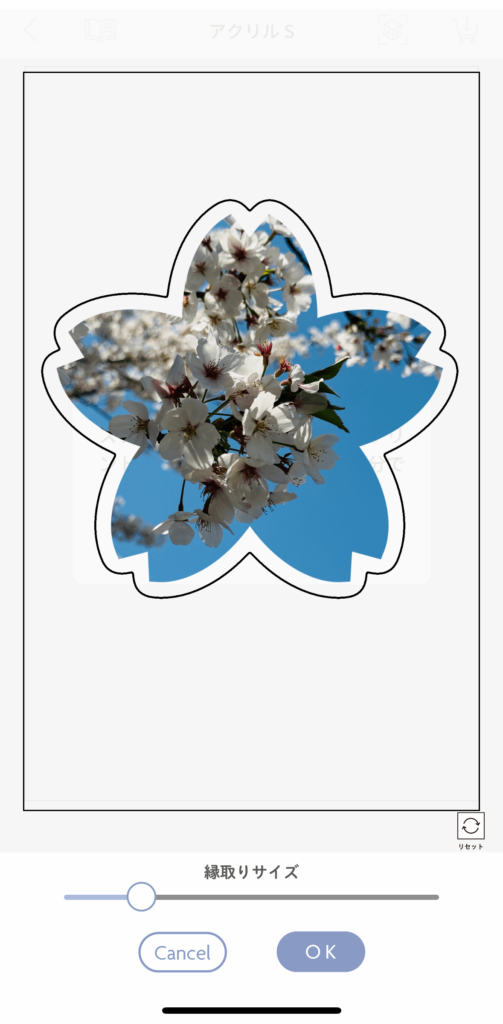
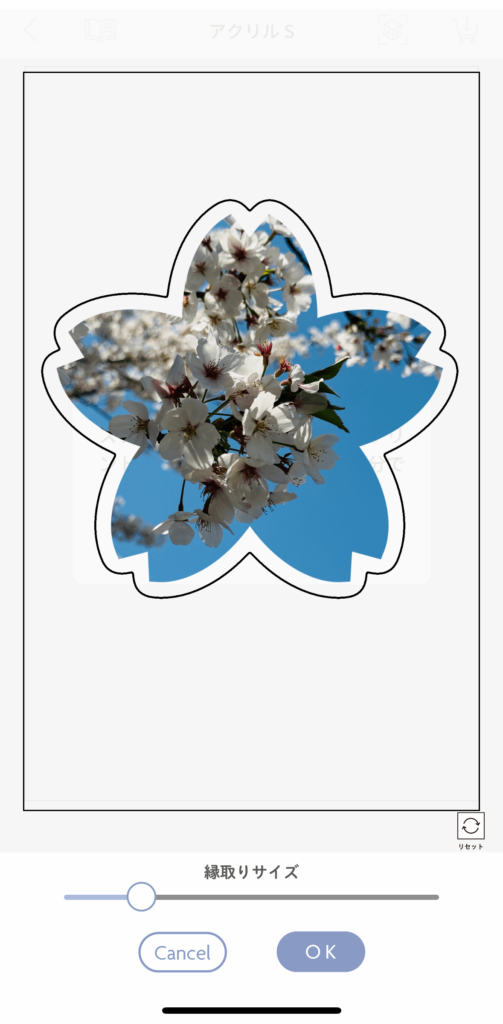
下部メニューにある「②自動」のアイコンをタップし、縁取りサイズを選択します。
黒い線は「カットライン」といい、アイテムをカットする際の目安の線となります。実際には印刷されないラインです。
○を右に動かすほど縁取りサイズが大きくなります。
STEP2-6:作成 アタッチメント
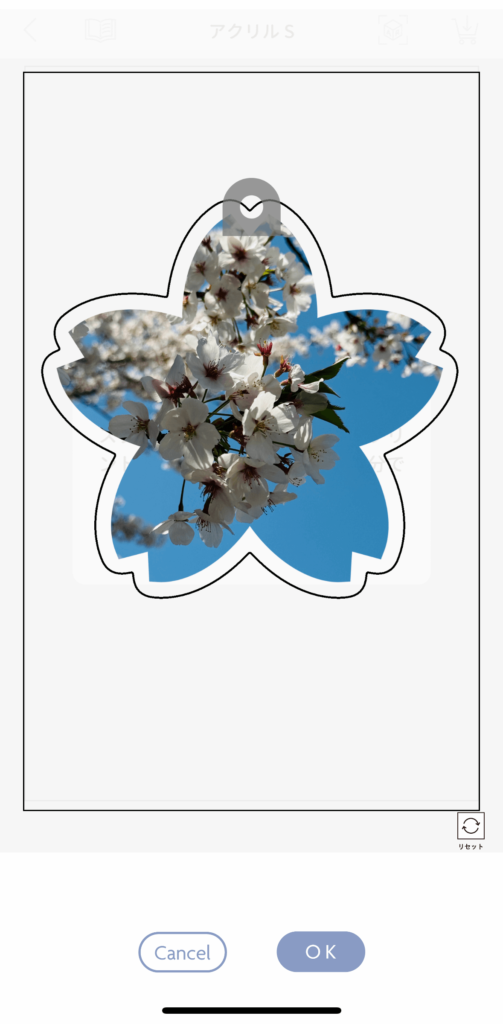
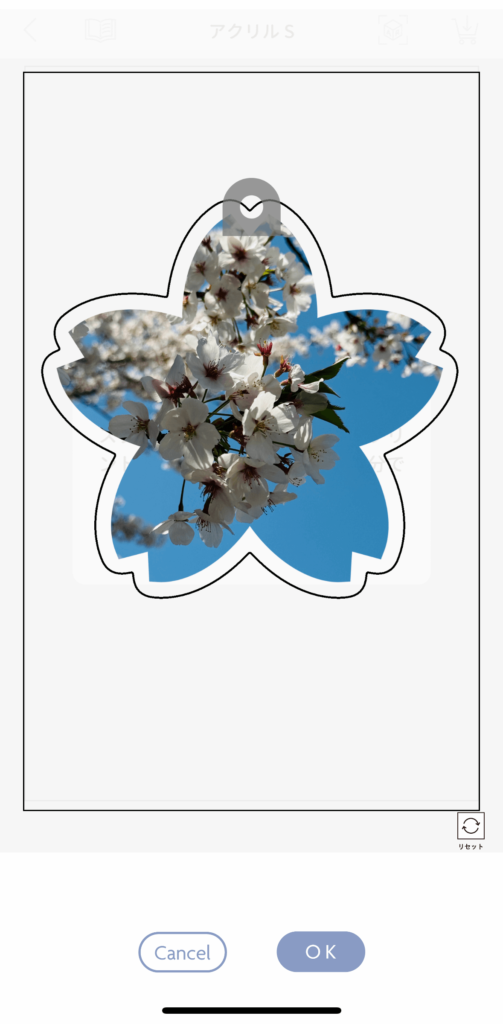
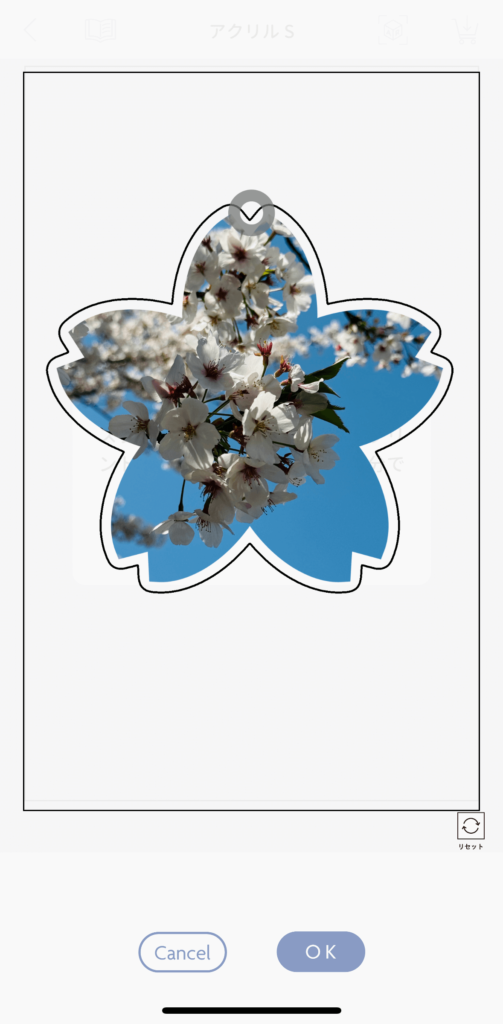
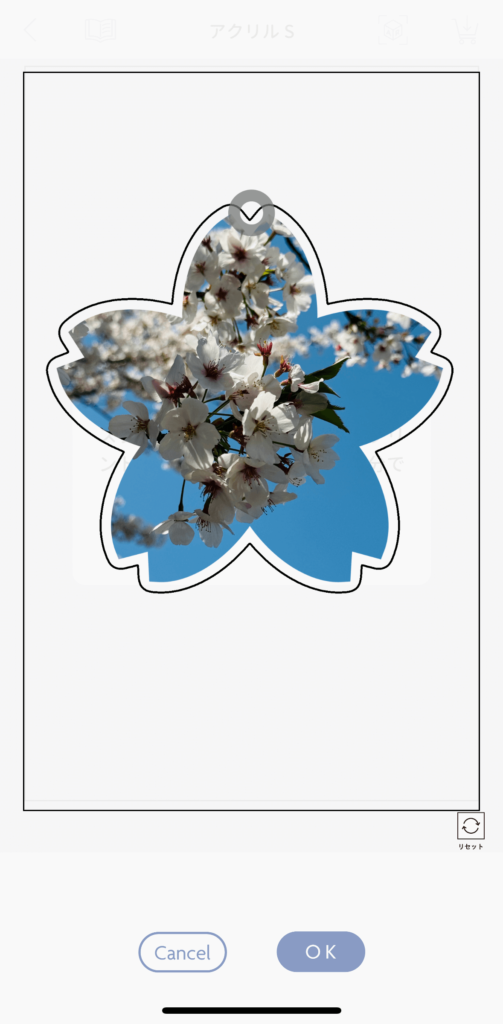
アタッチメントには、
- キーホルダー穴
- アクリルスタンドツメ
- アクリルスタンド差込み口
- メタルスタンド穴
の4種類があり、さらにその中にも穴の内径やツメの差し幅によって形状が異なったものが何種類かあります。
ご自分の希望・用途に合ったものを選びましょう。もちろんアタッチメントをつけないというのもアリ!
OKをタップするとアタッチメント部分もカットラインに含まれた状態で表示されるので、問題がなければ右上のチェックをタップしましょう。
アタッチメントの種類と注意事項
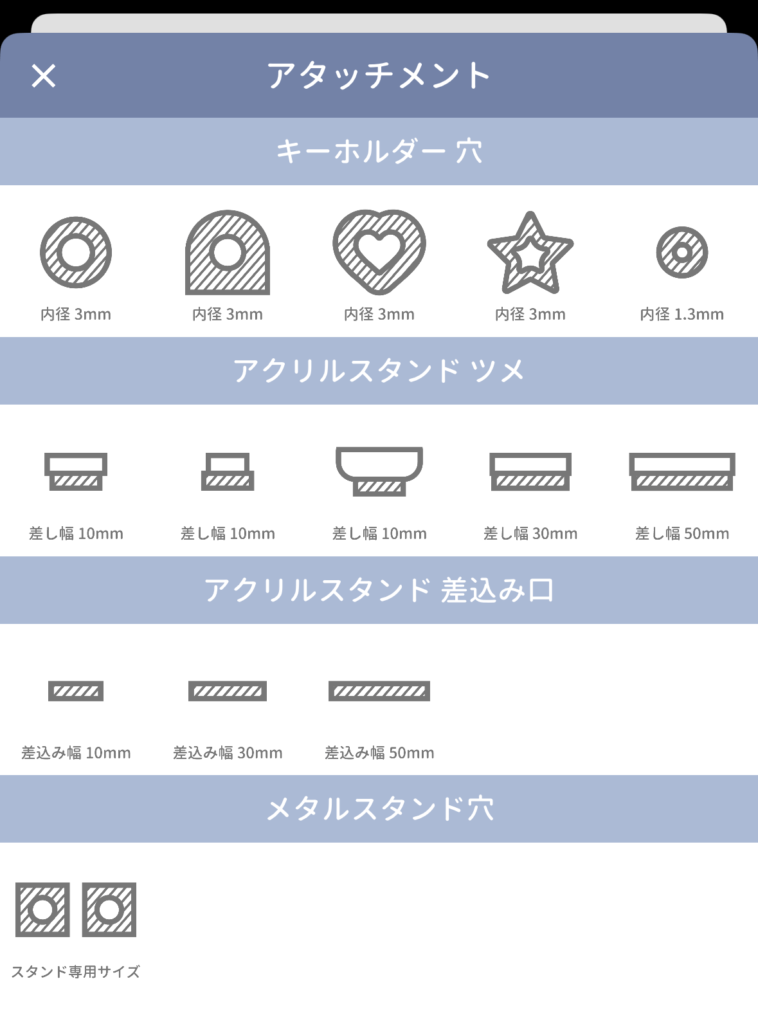
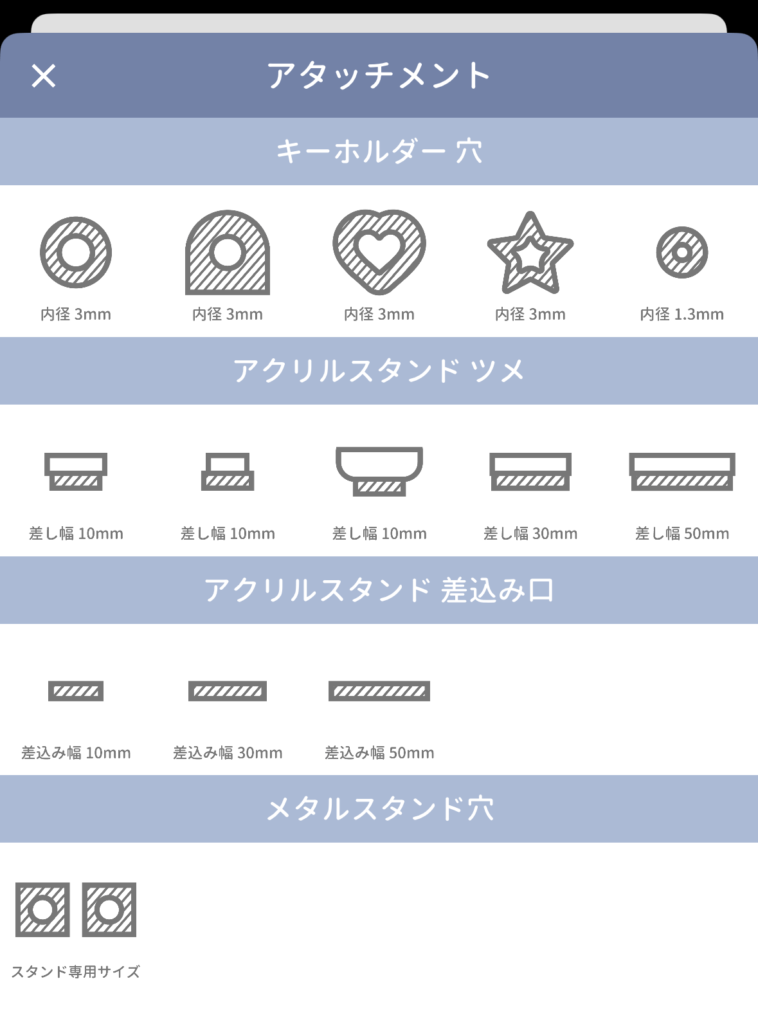
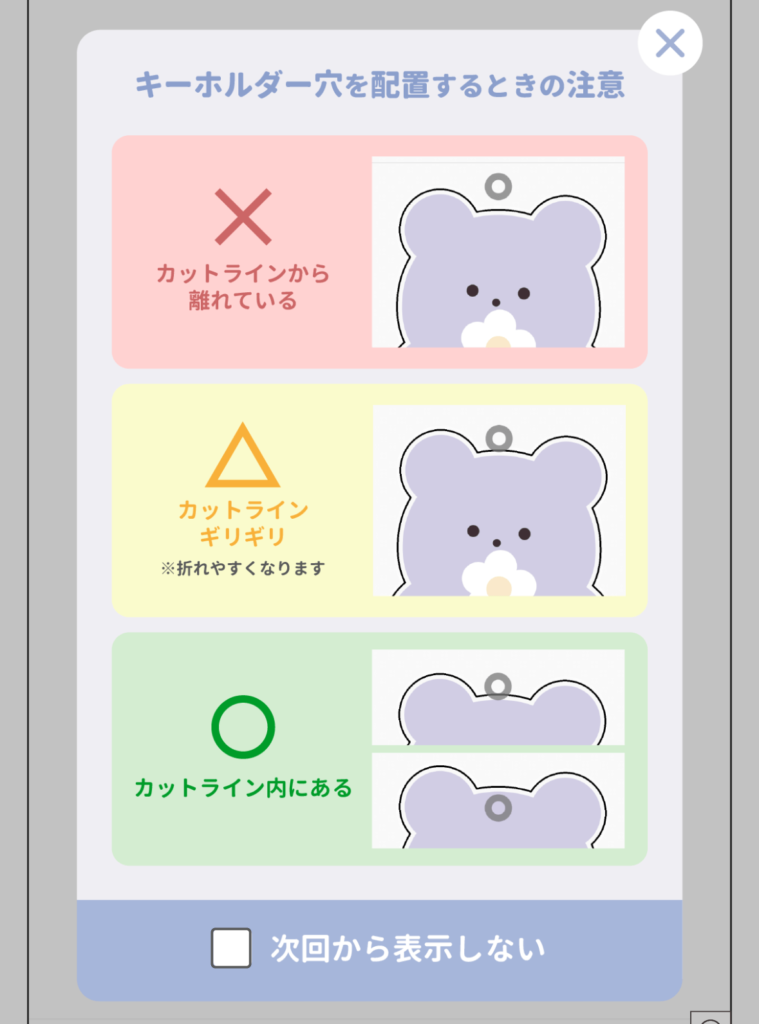
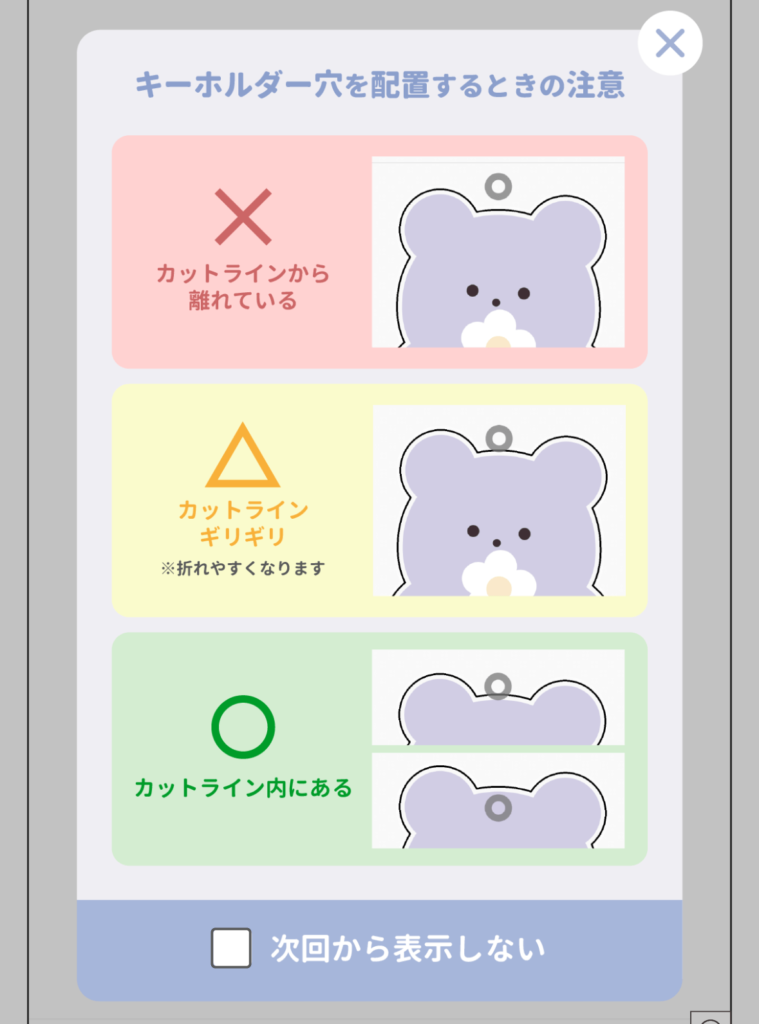
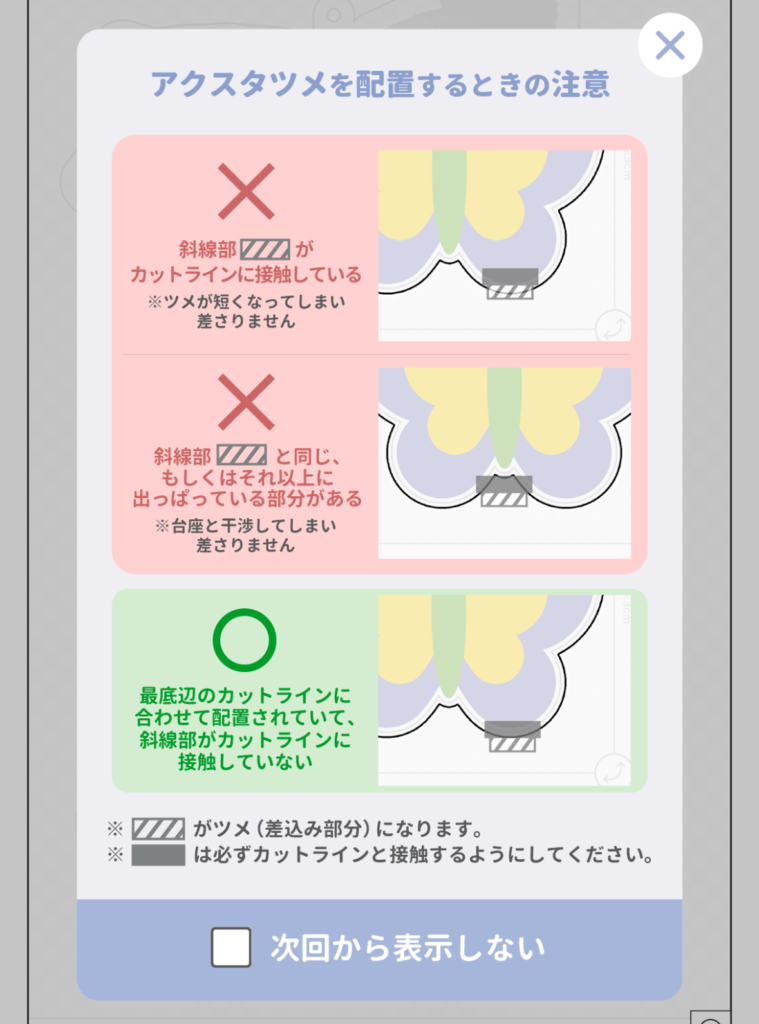
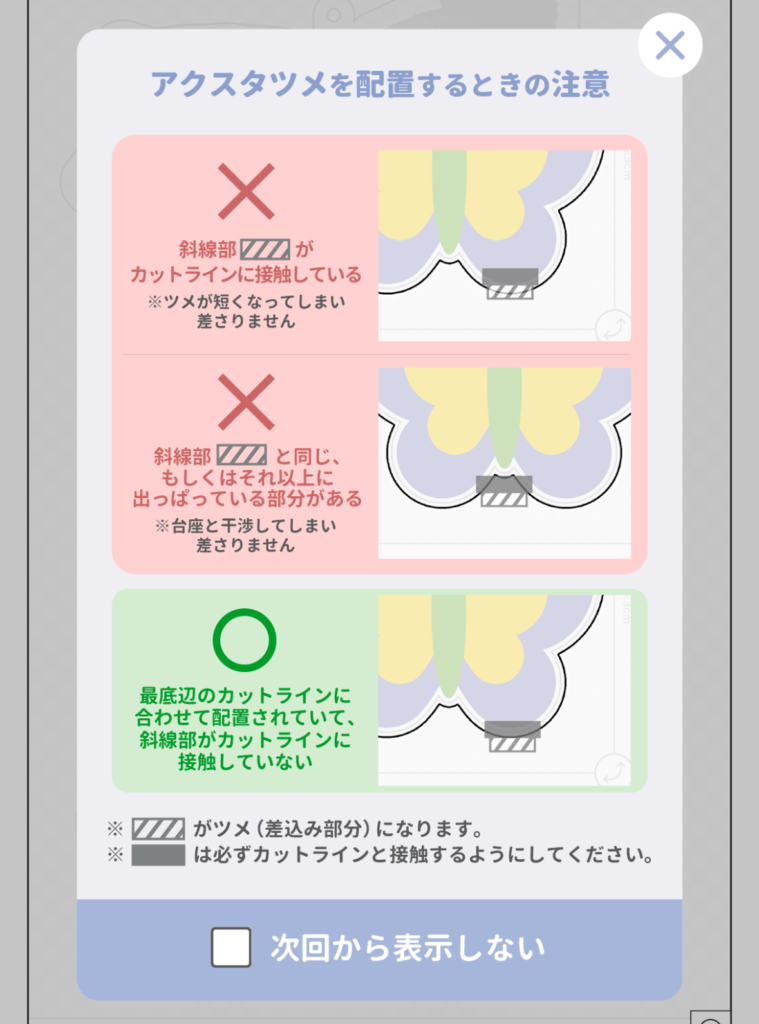
アタッチメントは、アイテムのカットラインから離れて配置すると意味をなさなかったり、ギリギリだと折れやすくなるので、カットライン内に配置されているかをしっかり確認しましょう。
今回あまみやはキーホルダーのみを作成しましたが、アクスタを作る場合はツメの配置に特に注意が必要そうだなと思いました。
また、アクスタのツメだけ配置して、台座(+差込み口)を作るのを忘れてしまうと、せっかくのアクスタが立てられなくなってしまいますのでご注意ください!アクスタ(+ツメ)と台座(+差込み口)はセットで!
編集順に注意!!
⑤や⑥を選ぶと「拡大縮小をすると/回転をすると編集はリセットされます」という表示が出て、STEP2-4~6でやった編集が全部リセットされてしまいます!
せっかく頑張って編集したのに全部最初から…とならないように、
⑤拡大/縮小 、 ⑥回転
↓
③手動 、 ④シェイプ
↓
②自動(=縁取り)
↓
①アタッチメント
の順に編集するのが良いと思います。特に拡大/縮小はこの段階でしておきましょう。
STEP2-7:作成 プレートに配置
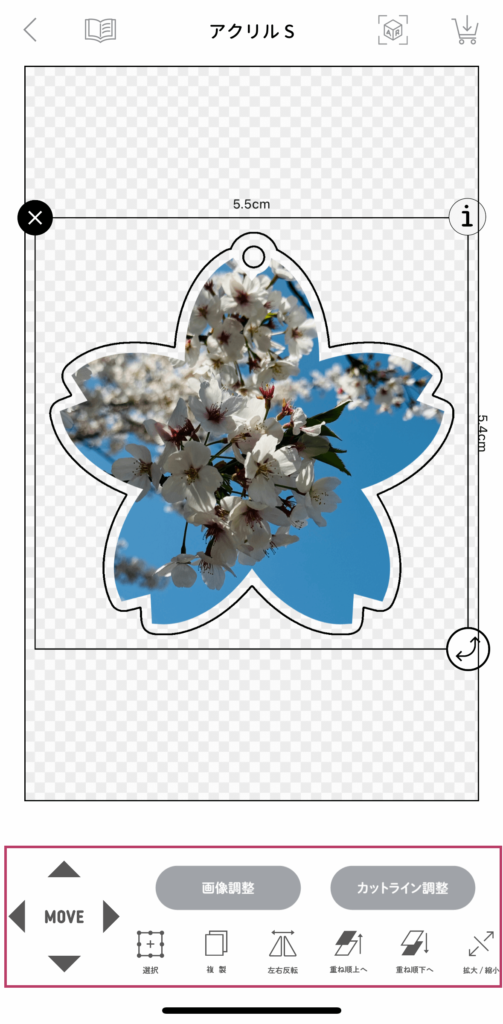
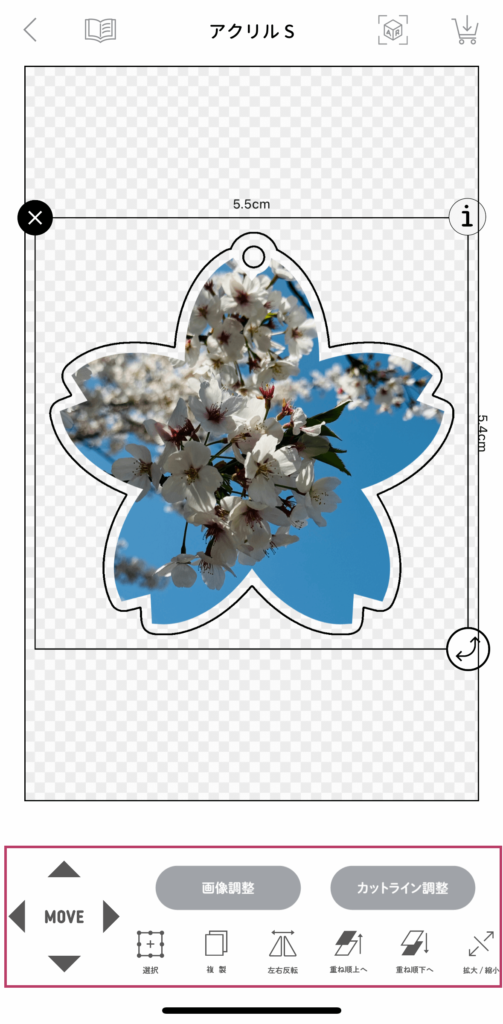
ようやくプレートに配置されました。縦横のサイズも表示されるので、どれくらいの大きさで印刷されるかがわかります。
気になる方は、上部カートマークの左側にあるアイコンをタップすると、ARで確認することができますよ。
枠線内の何もないところをタップすると、STEP2-2の下部メニューが出てくるので、新たなアイテムを追加することができます。
STEP2-2~7を繰り返し、プレート内を埋めていきます。
下部メニューの説明
- MOVE
-
三角アイコンをタップすることで、上下左右にアイテムを動かせます。微調整をしたい場合に便利です。なお、アイテムを長押ししても移動は可能です。
- 選択
-
プレート状にアイテムがいっぱいあったり、アイテム同士が重なっている場合にこれをタップすると選択中のアイテムが切り替わります。パソコンのタブキーみたいなもの。
- 複製
-
アイテムを複製する場合に使用します
- 左右反転
-
アイテムを左右反転する場合に使用します
- 重ね順上へ/重ね順下へ
-
複数のアイテムを重ねている場合、その重ね順を変更します
- 拡大/縮小 ←注意!
-
アイテムの拡大・縮小ができます、が!
これを選ぶと「アタッチメントがついているためこの画面では大きさを変更できません カットライン調整画面に移動しますか?」という表示が出て「はい」を選ぶと縁取りサイズやアタッチメントが解除された状態に戻ってしまいます。
拡大/縮小はSTEP2-4の時点で完了させておきましょう。
※縁取りサイズを初期のままにしていたり、アタッチメントを配置していないときは特に問題ありません。
- 画像調整
-
デザイン編集、塗りつぶし、デザイン削除ができます
- カットライン調整
-
STEP2-4~6の編集ができます。しかしアタッチメントや縁取りの情報は初期化されてしまいます。
この段階では、各アイテムの配置を調整するくらいに留めておいたほうが良いかな…と思います。
STEP3-1:完成 両面プリントの有無選択
配置や編集が完了したら、アタッチメントの有無や台座の差し込み口、消し忘れた余分な線がないかなどを確認しましょう。
確認が終わったら右上にあるカートアイコンをタップ。すると両面プリントをするかどうかのポップアップが表示されます。
両面プリントをする場合は「裏面プリントを作成」あたりをタップしましょう。
不要な場合は「片面プリントで完成」をタップします。



今回は裏面プリントありにしました
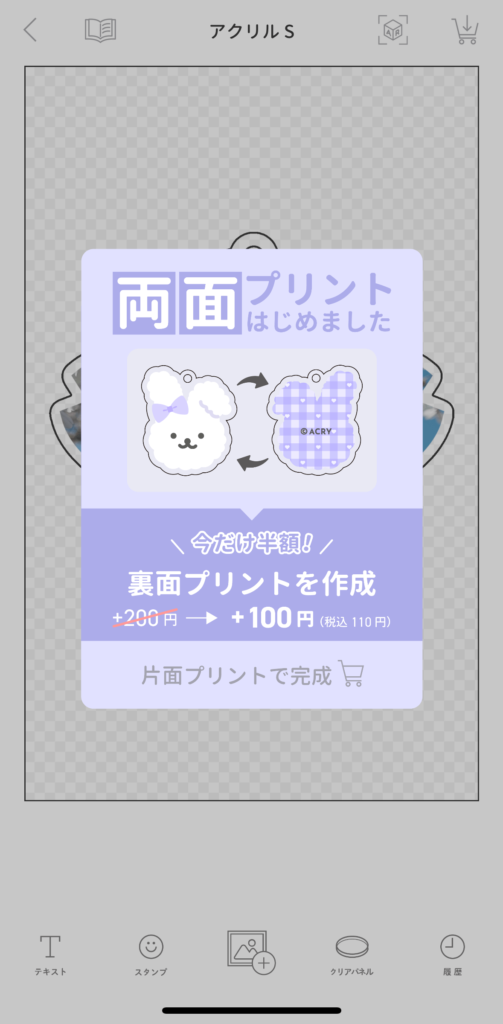
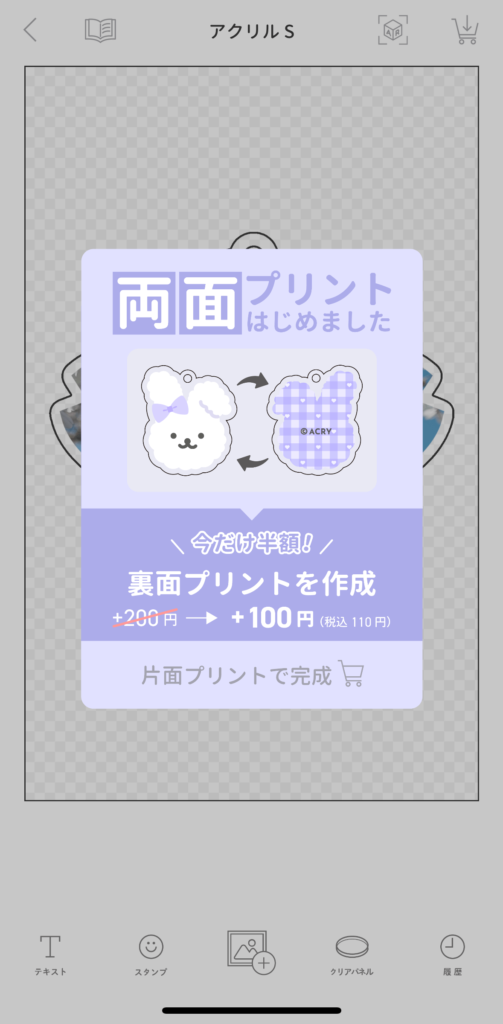
両面プリントとは
通常、印刷は表面のみですが、追加料金を払うことで裏面にもプリントすることができます。表面の画像を反転したものもワンタップで挿入でき、キーホルダーが裏返って何もない面が見えた…ということにもなりません。
この裏面プリントの活用方法として、ペットの首輪につけるために、裏面に連絡先を書いておく(テキストや自作のQRコード画像など)というアイディアも見かけました。
STEP3-2:完成 裏面プリント
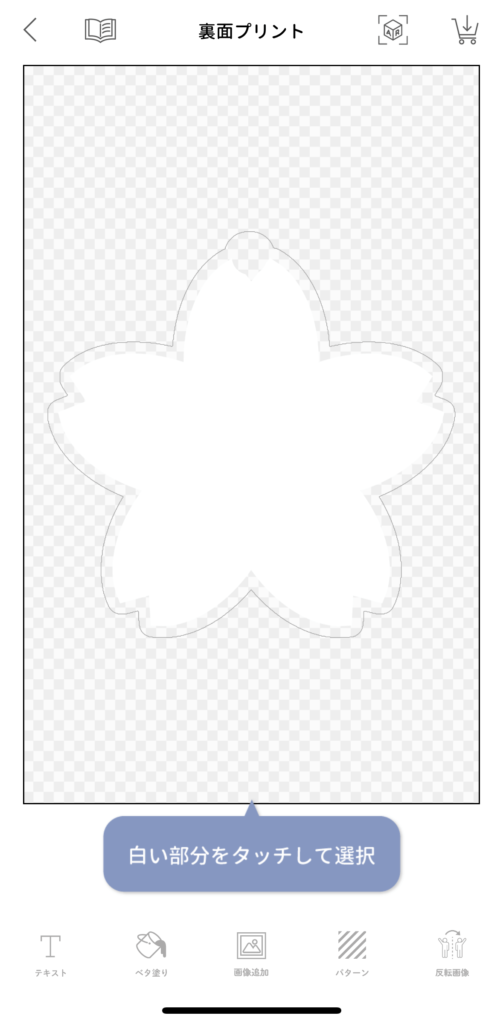
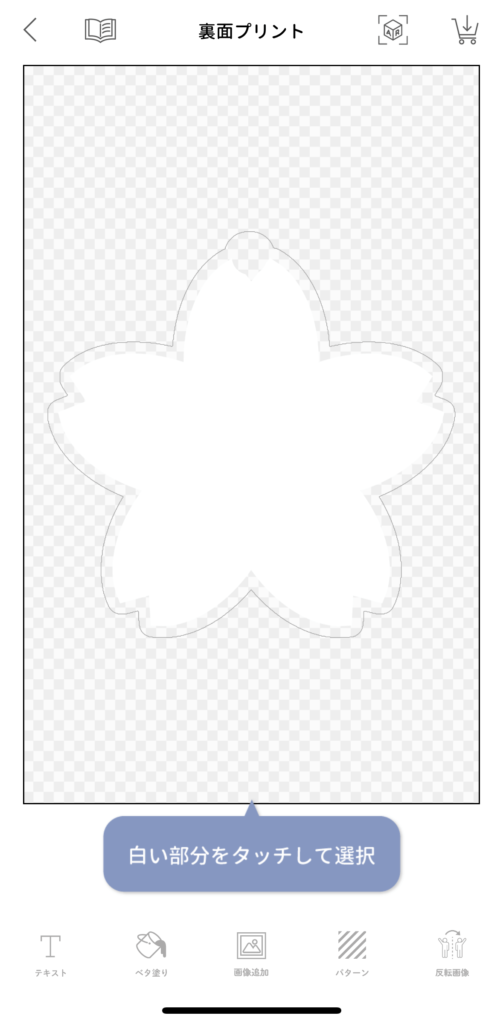
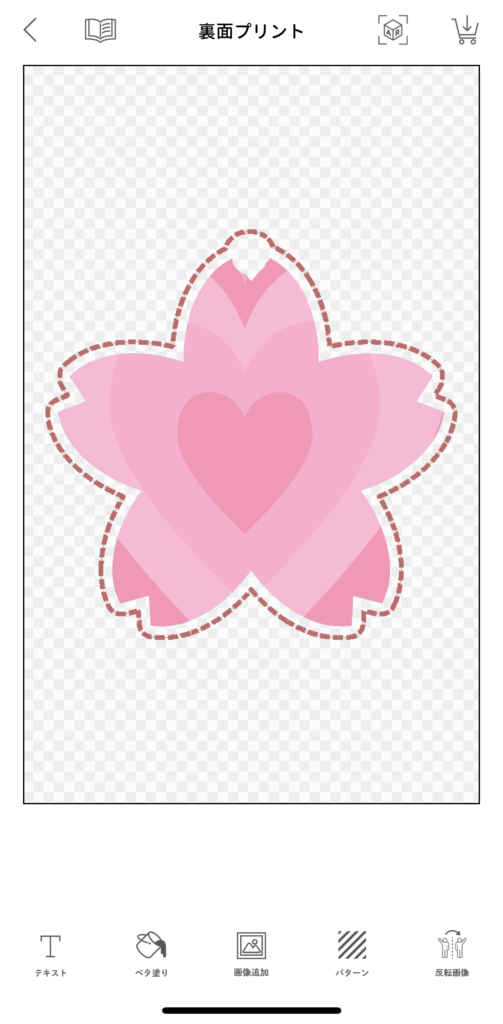
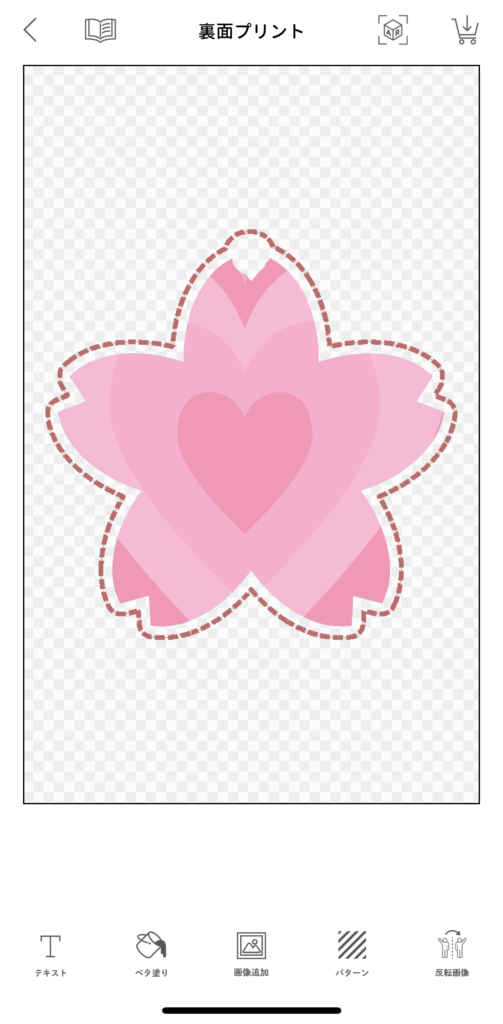
白い部分をタップすると、赤い破線が表示されます。
今回はアイテムが1個なので迷うことはありませんが、複数ある場合はどれが選択されているかがわかりやすいですね。
テキスト、ベタ塗り、画像追加、パターン、反転画像から選択します。
「パターン」から柄を選んでみました。(中心ずれてる〜)
STEP3-3:完成 オプション追加
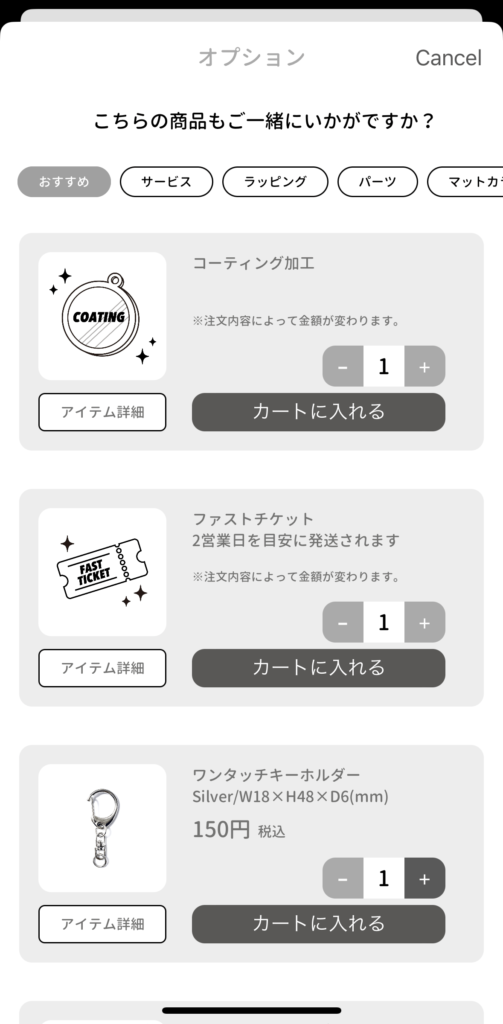
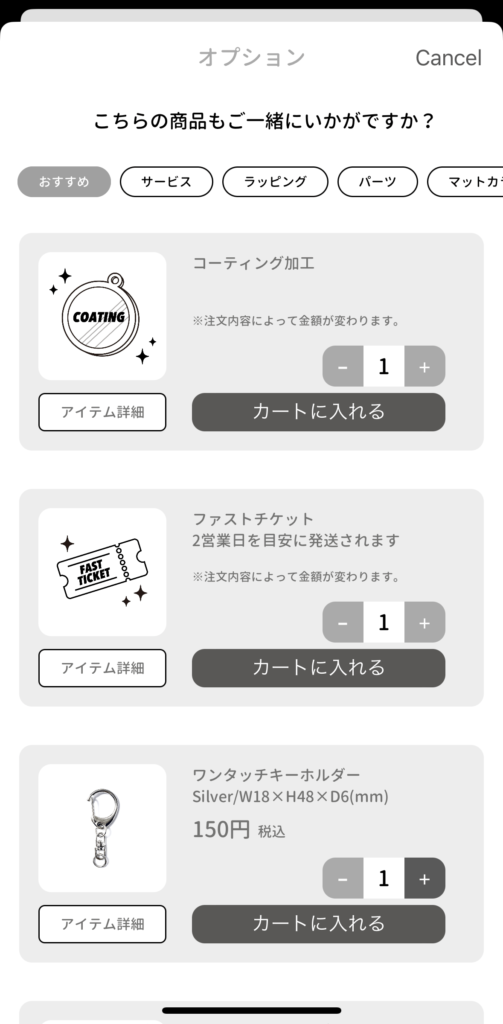
必要なオプションやパーツなどをここで追加します。
ラッピング、キーホルダーパーツなど、付属品のオプションがいっぱいあります。
コーティング加工やファストチケットは、注文内容によって料金が変わるので、支払い画面で確認しましょう。
STEP4:支払い
支払い関係のところはスクショするのを忘れていました…
カートに入れると「現在の最短発送日」が画面上部に表示されます。8/18にオーダーしましたが、その時の最短発送日は8/30でした。注文から12日くらいで発送されるようです。(混み具合によって変わってくるのかも)
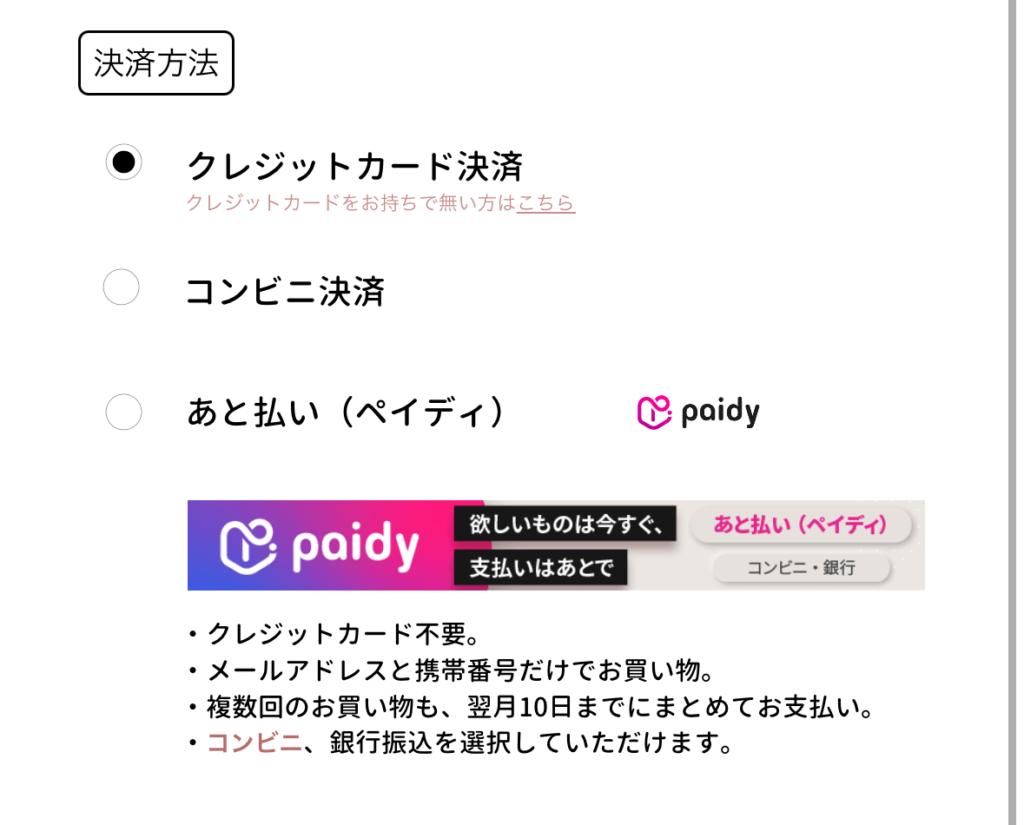
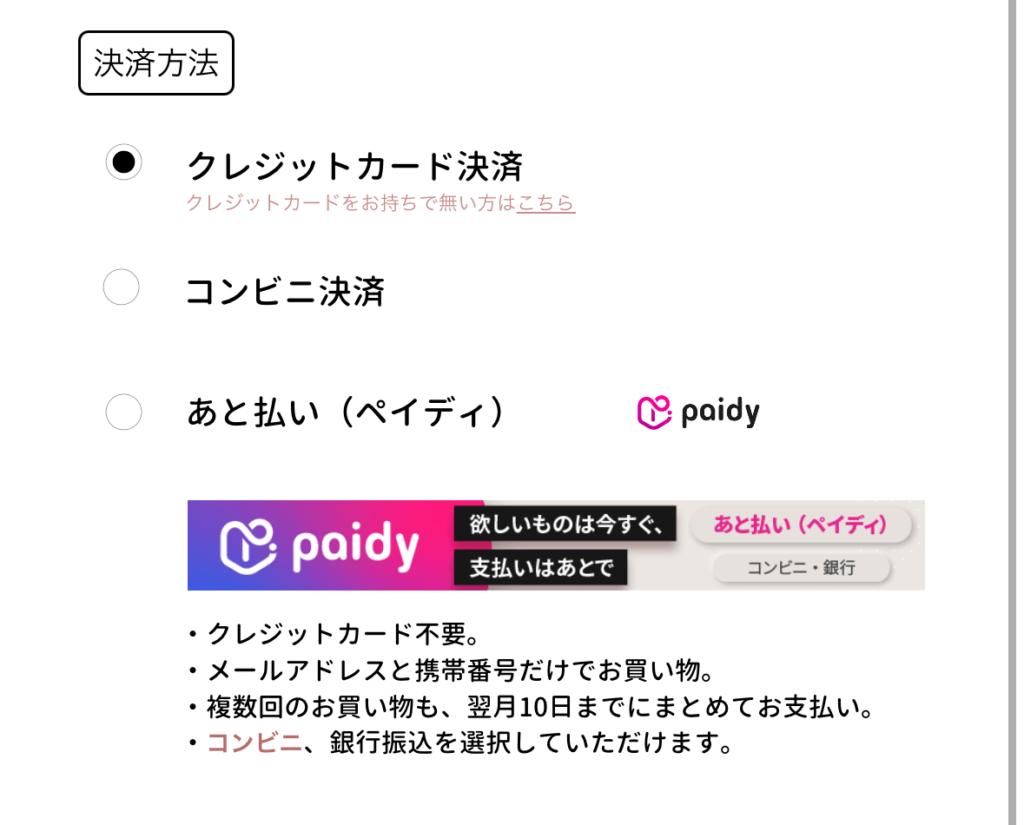
注文確認画面で、注文金額やポイント利用有無、配送先と決済方法を選択します。
支払い方法はクレジットカード、コンビニ決済、あと払い(ペイディ)の3種類です。
「利用規約に同意する」にチェックを入れて決済すると、「注文確定」の自動メールが届きます。



お疲れ様でした!あとは商品が届くのを待つだけです
おことわり
今回スクショで紹介した桜のアクキーはあくまでサンプルで、実際はちゃんと(?)出来るだけプレートいっぱいに画像やスタンプを敷き詰めたもので注文しました!あと、ACRYでの切り抜きはせず、あらかじめフォトショで背景を透過しておいた画像を使いました。なので、100%ACRYで完結したとは言えません…。



スマホで切り抜き作業をする自信がなかったので…
ステータスの確認方法
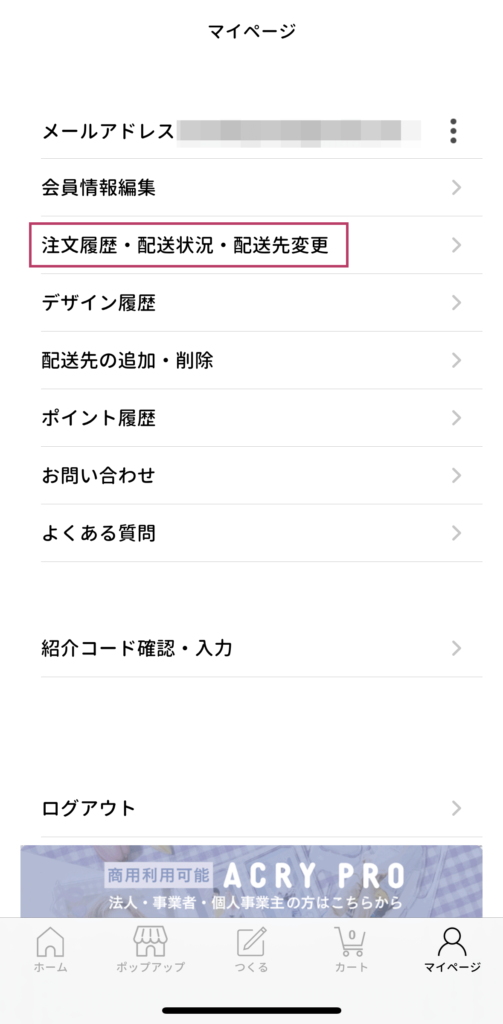
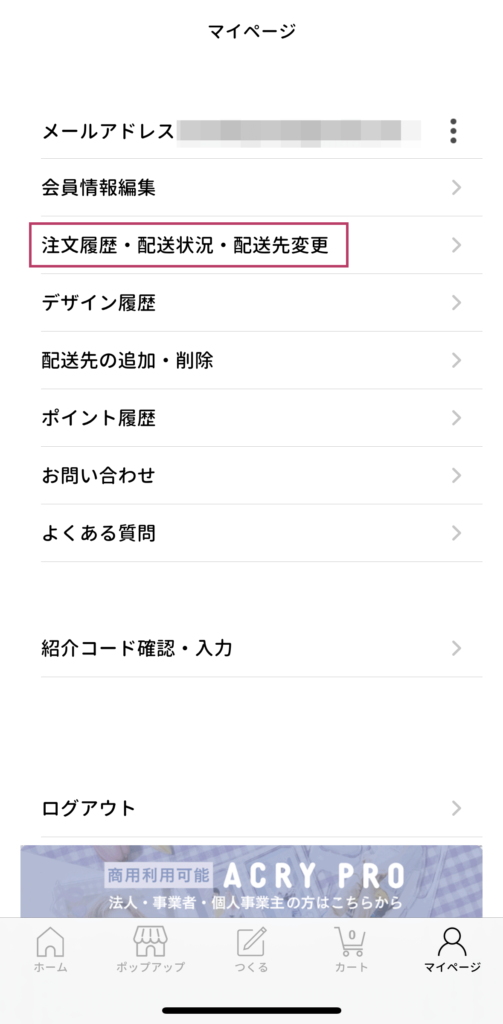
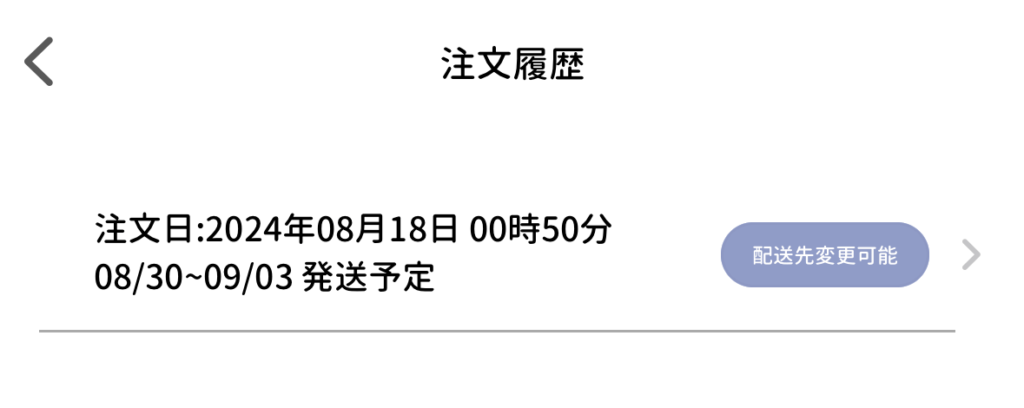
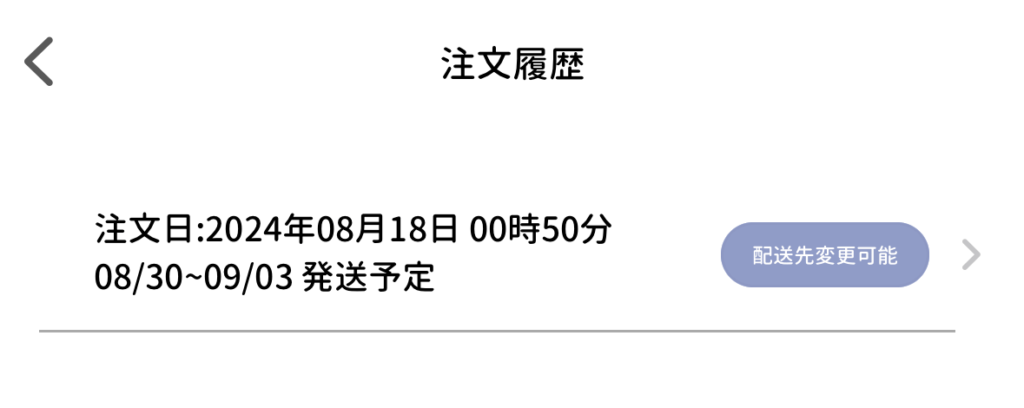
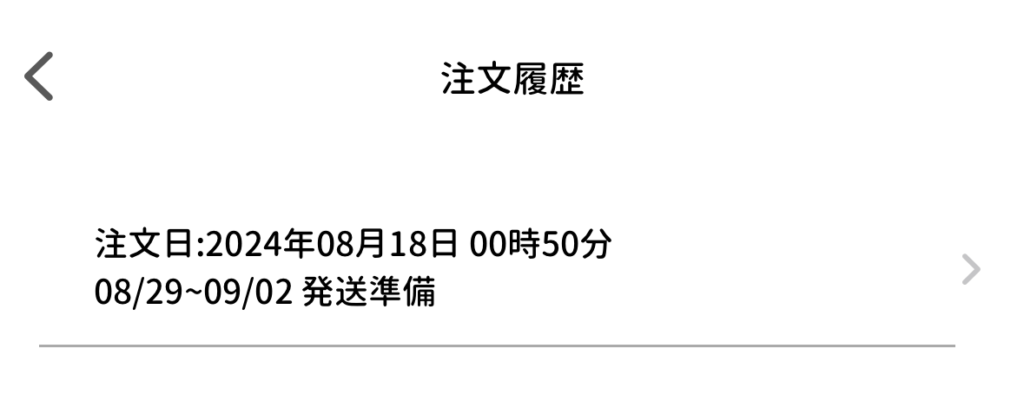
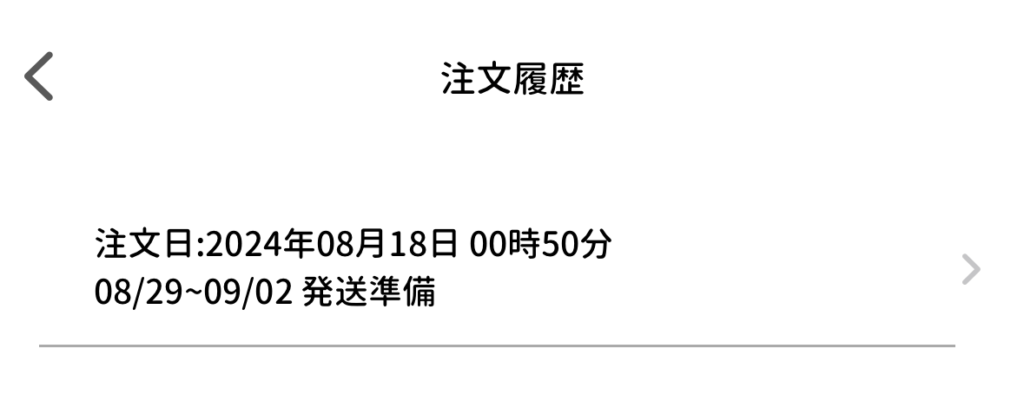
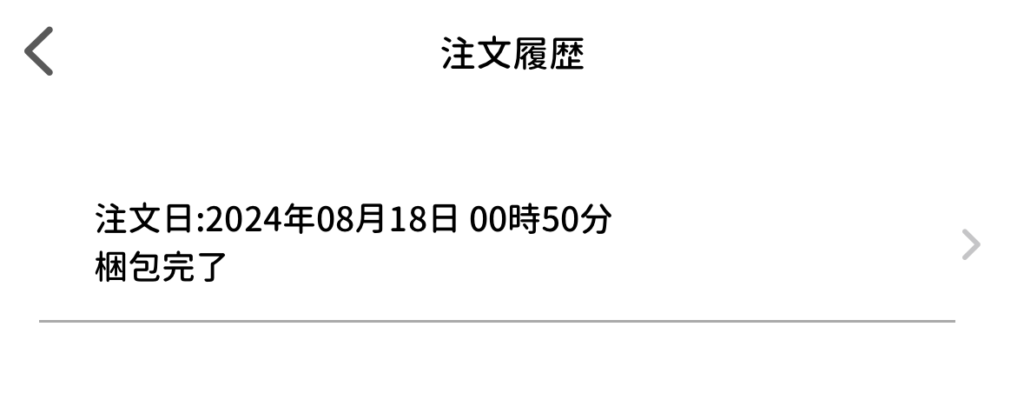
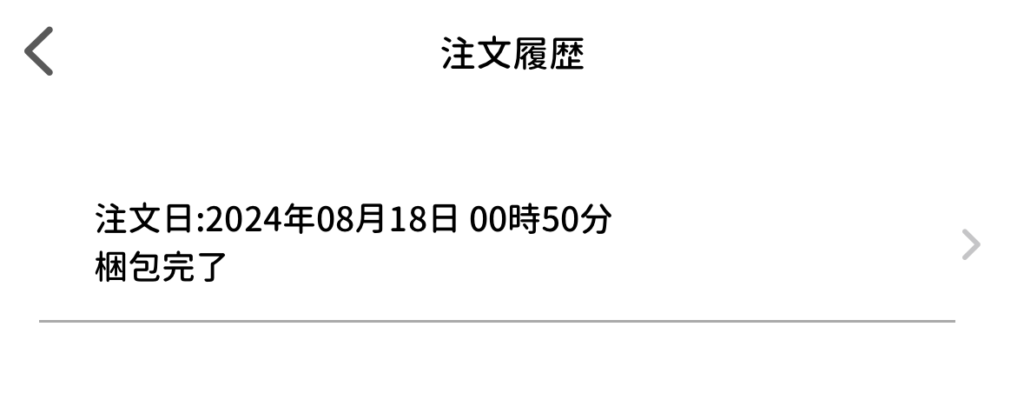
マイページの「注文履歴・配送状況・配送先変更」から最新のステータスを確認することができます。梱包が完了するまでは配送先の変更も可能です。
気になってステータスをちょくちょく確認していたのですが笑、8/22には「発送準備」に変わっており、配送先変更可能表示も消えていました。
8/29の夕方には発送完了のお知らせメールが届きました。(ステータスも、梱包完了から発送完了に変わっていました)
実際に作成してみて
注文概要
- アクリルプレートLサイズ+両面加工(2,400円+300円※1)
- オプション:コーティング加工(1,370円)
- 8/18に注文、最短発送日は8/30
- 実際は8/29発送→8/30到着
- 作成にかかった時間:3時間くらい※2
※1:両面加工は通常600円ですが、キャンペーン中だったので半額でした
※2:練習も含めたら、トータル6時間ぐらいはアプリを触っていました
送料250円や消費税を加えて、合計4,700円ほどでした。



初回からLサイズをぶち込んでいくスタイル
感想
- アプリの操作は、慣れたら問題なし
- ただ、切り抜き作業はアプリだけでちゃんとできるか自信がない…
- 無心で作業できるので楽しい(時間はかかるけど)
- カスタマイズ性も高いので試行錯誤できる。ハマりそう。
ACRYを利用する上で注意すること
- 「戻る」ボタンがない
-
ACRYには、画像編集アプリなどにある「1個前の作業に戻る」ボタンがありません。気軽にやり直しができないのが辛いところ。作業中のアイテムに対する「リセット」は可能ですが、基本的に最初(=切り抜きが終わった状態)からのスタートになります。「履歴」を使うという手もあります。
- 注文後のキャンセルは不可
-
「イメージと違ったので返品したい」「アタッチメントをつけ忘れたので再制作してほしい」といった、利用者都合でのキャンセルは受け付けられません。なので、注文を確定させる前にしっかりチェックしておきましょう!
不良品については、ネット上の情報を見る限りちゃんと対応してくれるようです。
- アイテムの販売は不可
-
ACRYはあくまで個人利用のみとなっており、商用での利用は不可です。商用利用したい場合はACRY PROを検討してみてください。
- (重要)著作権のあるものは制作不可!
-
例えば「アイドル/アニメキャラの写真/イラストなどからアクスタを作る」ということはできません。個人で楽しむだけだよ!って言ってもNGです。権利保有者からの書面や規約で許可があれば作ってもらえるらしいですが、ACRY側の判断でキャンセルされることもあるみたいです。
ご自身のオリジナル(家族やペット)グッズを作成しましょう。
事前に公式のFAQを確認しておくと安心です!
完成品が届いたよ!
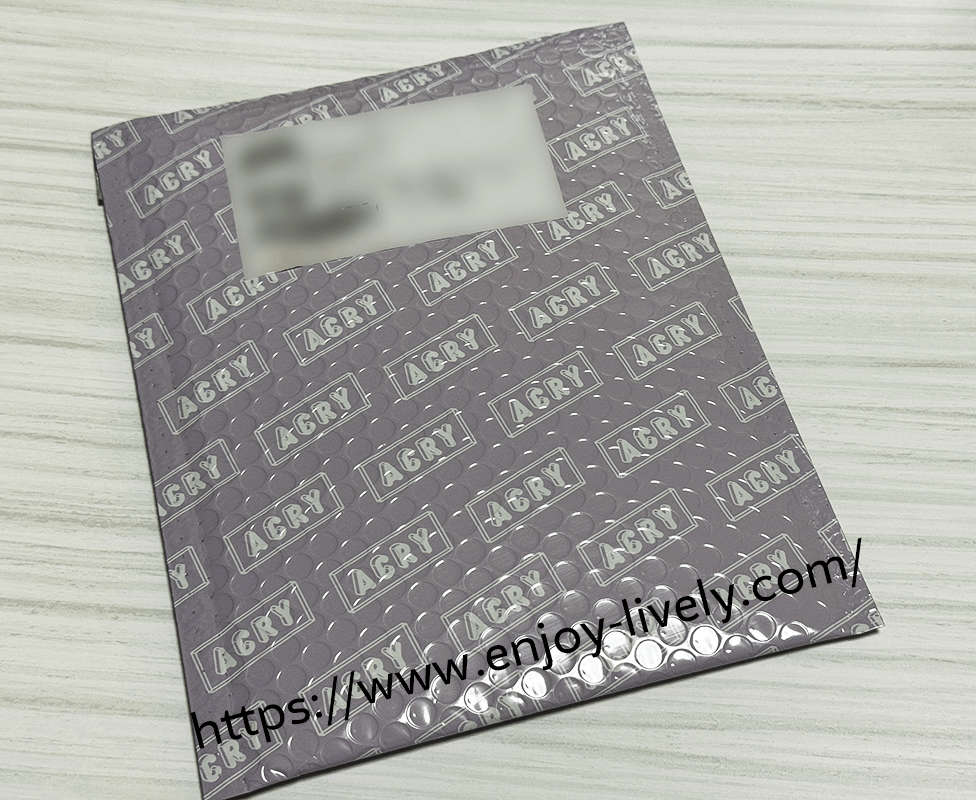
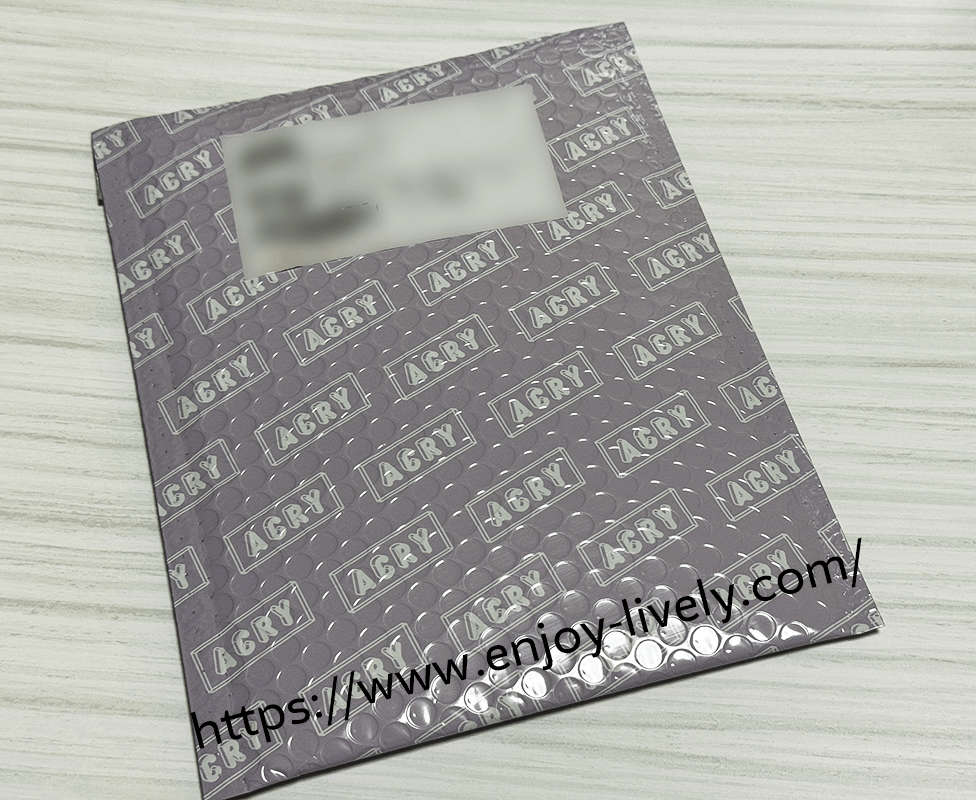
8/29に発送連絡があり、8/30にポスト投函されていました。早い…!!!
さて、あまみやは何のアクキーを作ったのでしょうか!!
完成品はこちら


はい、愛犬のアクキーでございます。(愛犬強火担)



なんでぼかしてんの?



犬にもプライバシーがあると思うので…
自他ともに犬への愛が重すぎることに定評があるあまみや、愛犬強火担。(2回目)
両面プリントにしたので、裏側はこんな感じです↓


ぼかしてあるので写真からは分かりませんが、両面に透明保護シールが貼られているのでこちらは剥がしましょう。ツルツルピカピカなアクキーがお目見えします!
開封した瞬間はインク臭が結構するな〜と思いましたが、数日放置しておいたら気にならなくなりました。


プチプチ封筒に同封されていたのはこちら。
注意事項が書かれた紙、と、右側の4粒は、おそらく輸送途中にアクリルプレートから落ちたリング穴の穴部分。


プチプチ封筒の中〜取り外した後のプレートを添えて〜
欠けたり折れたりすることもなく、きれいな状態で届きました!
取り外し


プレートから取り外したらこんな感じです。Lサイズ(縦225mm×横139mm)で作れたのは13個、単純計算で1個当たり約360円。空いているスペースがそこそこあるので、配置を工夫すれば正直もうちょっと詰め込めたと思う…。お花のパーツ2個にはアタッチメントをつけていないので、ただのおはじきに…。
↓スペースを埋めるため、特に使い道は考えないまま作った星型のアクキー。(左2つはイニシャルが入っています)黄色い星は両面とも同じ柄です。




反省点
- 中途半端なカットラインがあった
- 切り抜きの処理が甘いところがあった
- 配置をもっと工夫すればアイテム数を増やせたはず
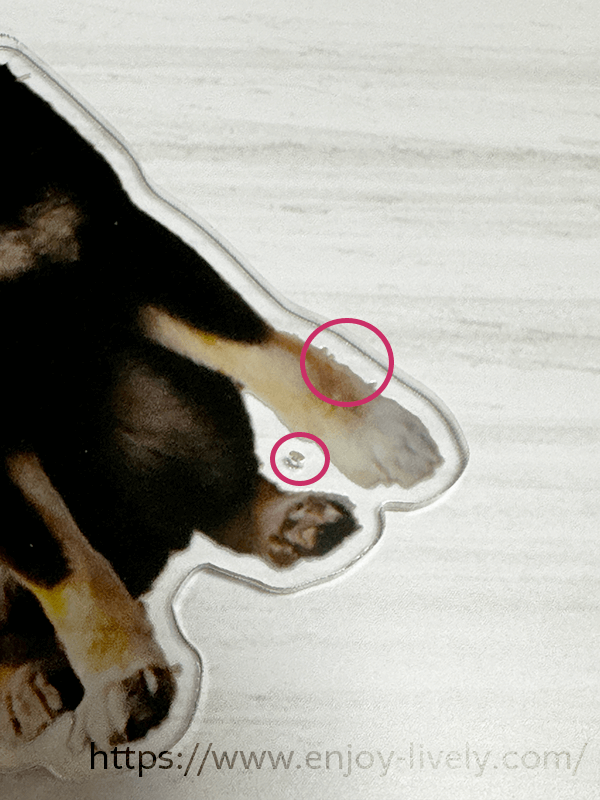
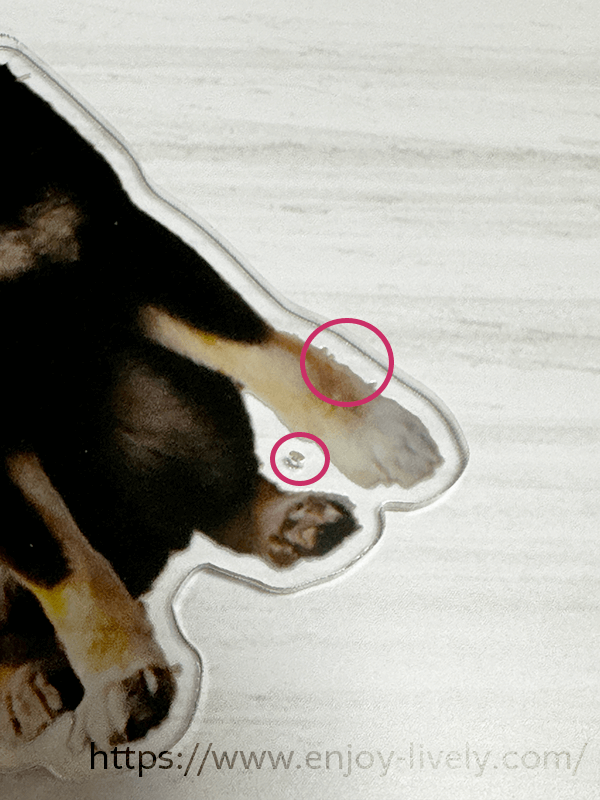


カットラインを太めに調整したときに、隣と接する部分の中途半端なラインが残っていることに気づかず、ミリレベルの小さな穴ができてしまいました。
「カットラインを細めにするか、いっそ太めにする」or「シェイプの中に画像を入れる」で解決できると思うので、次からは気をつけます。
あとは、画像の切り抜き処理が甘い部分が多々あり、変なもけもけが残っているところがところどころにあります。でもぶっちゃけ細かい部分はあんまり気にしていないので、(今後の課題ではあるけれども)全然許容範囲です。
そして…アイテムの配置はセンスが出ると思ったけど、見事にセンスなかったです(*^◯^*)
犬のフォルムをそのまま切り取ったものが多い&カットラインをデフォルトより太めにしたこともあるし、規則的な形のアイテムが少なかったこともあって、絶妙な空きスペースができてしまいました。
小さいパーツを配置したら埋められたかも?でも要らないパーツを作っても、使わないなら結局無駄になってしまいそう…というジレンマ。工夫のしがいはありそう!
おまけ:ボールチェーンは100均でGET
ボールチェーン(ダイソー)


ボールチェーンはACRYでは購入せず、ダイソーで買ってきました。金色と銀色が5本ずつ入って税込110円。手芸コーナーにありました。
チェーンは細いので、ちぎれたり(するのか?)、留め具が外れそう…という心配がある人はもうちょっとお金を出して良いもの(太いもの)を買うことをおすすめします。
わたしは、違う機会にたまたま買っておいた「ボールチェーン保護チューブ」を使うことにしました。
ボールチェーン保護チューブ(セリア)




こちらはセリアにて購入。税込110円。推し活コーナー的なところにありました。




シリコンゴム製なので、滑りにくさはありますが(なのでボールチェーンを通すときはちょっと苦戦しました)、つけているうちにコネクター部分からズレてくる可能性はなきにしもあらずだな…という感じ。気休め程度ですが、ないよりは全然マシなのでつけておきます。
撮影用のスティックも売ってる!


こちらはダイソーの推し活コーナーで見つけました。アクキーやぬいぐるみを挟んで撮影ができるスグレモノ!こんなのも売ってるんですね。一番右はぬいぐるみ用スタンドです。
自分で作ったアクキーを手に持ってみて初めて気づいたのですが、「手で持つ」ことを想定した作りにはしていなかったのでアクキー本体に指がかかっちゃうんですよね。指が写らないようにするにはカメラの枠外にアクキーの一部+指を配置しないといけない、つまりは全体が写らないという…。指が写り込むのもアリっちゃアリなんですけどね。アクスタにして、アタッチメント(ツメ)をつけたらちょっとは持つ部分が増えるかな?笑
そういう時にこの「推し撮りスティック」があれば少なくとも指の写り込みは回避できます。透明なクリップ部分は写っちゃうかもしれないけど…。手に持つ場合は自分の腕の長さにスティックの長さも足されるし、ポールや机に固定することもできるので、撮影しやすいような気がします。
アクキーと旅に出る
反省点は色々ありますが、初めてにしては満足のいくアクキーが作れたかなと思います。今回、マルタ語学留学を控えたこのタイミングで作ったのは、愛犬も一緒にマルタへ連れて行きたかったからです!
高齢+持病ありのため、日本国内の旅行すらちょっと現実的ではないのですが、アクキーなら一緒にどこでも行ける!やったー!犬への愛は留まるところを知らない…✌︎(‘ω’)✌︎
問題はアクキーと風景が同時に撮影できるかってことなんですけどね!カメラの倍率を0.9にするといいらしいっていうのはググりました!上手に撮れるように頑張ります。
\ オリジナルのアクリルグッズを作ってみよう /

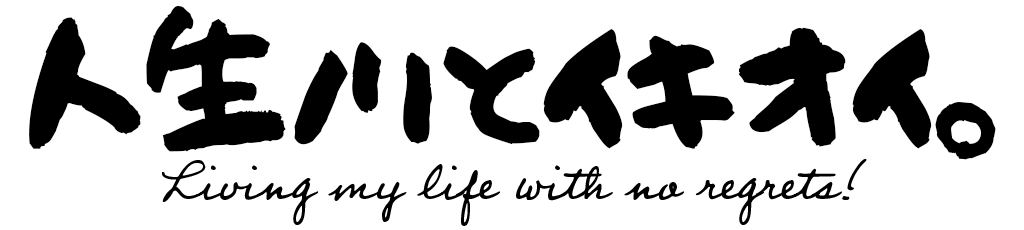






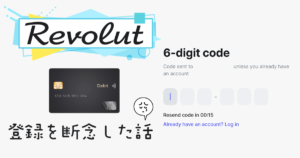





コメント